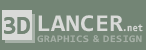Модификатор ткани- это сердце системы Cloth и применяется ко всем объектам сцены, которые должны быть частью симуляции ткани. Это то место, где Вы определяете ткань и объекты столкновения, назначаете свойства и выполняете симуляцию. Другие средства управления включают в себя создание ограничений, интерактивное перетаскивание ткани, и удаление частей симуляции.
Select an object  > Modify panel > Modifier List > Object-Space Modifiers > Cloth
> Modify panel > Modifier List > Object-Space Modifiers > Cloth
Select an object. > Modifiers menu > Cloth > Cloth
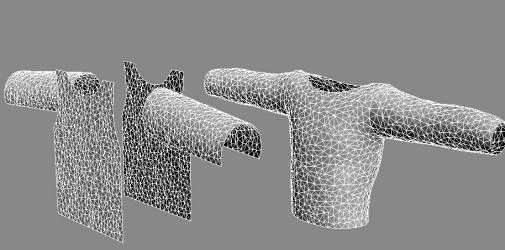
слева: модификатор Cloth не применялся
справа: после применения модификатора Cloth и симуляции
Основные Понятия.
Для начала, давайте определим, какие объекты будут частью симуляции в Cloth simulation, а какие не будут. После этого можно определить, из чего сделаны эти объекты. Вы можете установить, что здесь сделано из ткани, а что является телом, объектом столкновения. Поскольку Cloth - это модификатор, его копия присваивается каждому объекту, включенному в симуляцию Ткани. Сюда входят все ткани и объекты столкновения . Имейте в виду, что два объекта ткани с двумя отдельными применениями модификатора ткани не будут взаимодействовать друг с другом. Есть несколько способов для включения объектов в симуляцию:
- Выберите все объекты сразу и примените Cloth modifier для них.
- Примените Cloth к одному или более объектам и затем добавьте объекты кнопкой Add Objects, доступной как на разворачивающейся панели, так и в диалоговом окне Object Properties(Cloth). (https://knowledge.autodesk.com/support/3ds-max/learn-explore/caas/CloudHelp/cloudhelp/2015/ENU/3DSMax/files/GUID-0067DEB6-968E-4CD8-B019-C0E638CFA151-htm.htmll)
Единицы измерения.
Внимание: следующая информация необходима, только в том случае, если Вы меняете системную единицу измерения после применения модификатора Ткани. Если Вы меняете системную единицу прежде, чем применить Ткань, то модификатор автоматически скорректирует настройки cm/unit.
Очень важно подумать о размере, приступая к моделированию одежды. Очень большой флаг будет вести себя иначе, чем платок. Если масштабирование будет отключено, то и моделирование будет отключено. Поскольку Ткань имеет дело с реальной физикой, то и она работает в реальных единицах. Это означает, что Ткань должна знать отношение между единицами в 3ds Макс и своими собственными единицами.
Например, предположим, Вы создаете плоскость 10 x 10 в 3ds Max единицах. Если Вы хотите, чтобы эта плоскость вела себя как платок 10 x 10 дюймов, Вы задаете Ткани, что одна единица 3д Макса (1 3ds Max unit)=1 дюйм. Если же вы хотите, чтобы ваша плоскость вела себя как простыня 10 x 10 футов, вы задаете значение 1 3ds Max unit= 1 фут.
За исключением замечания, отмеченного в начале статьи. Ткань игнорирует системную установку единиц 3ds Max (меню Customize - Units Setup -System Units Setup). У ткани есть своя собственная настройка единиц измерения, которая определена параметром cm/unit на развертке Simulation Parameters. Это задает Ткани, скольким сантиметрам (см) соответствует каждая единица 3ds Max. Один дюйм равняется 2.54 см, таким образом, настройка по умолчанию 2.54 см, а это значит, что одна 3ds Max единица соответствует 1 дюйму.
Ниже приводится порядок действий для определения того, какие настройки нужно использовать.
- Используйте утилиту measure или tape в разделе helper, чтобы измерить некоторые параметры вашей Ткани (или персонажа) в единицах 3ds Max (назовем это число Х)
- Решите, какого размера вы хотите видеть ваш объект в реальном мире и преобразуйте это значение в сантиметры. Если у вас измерения в дюймах, умножьте значение на 2.54 (назовем это число Y).
- cm/unit=y/x
Вот краткий пример: Вы импортируете файл, man.obj (объект человек), в 3ds Max и хотите одеть ему рубашку.
- Используя утилиту measure, вы найдете, что рост человека 170 3ds Max единиц. Следовательно, y=170.
- Вы определяете, что этот человек около 6 футов ростом.
-6 футов=72 дюйма.
-А 72 дюйма=72x2.54=182.88cm. Таким образам, x=182.88
3. Так что теперь у вас есть значения, чтобы убедиться, что рубашка ведет себя правильно. Cm/unit=y/x=170/182.88=0.929. Или можете подкрутить значение до 1,0, поскольку ювелирная точность здесь не нужна.
Поведение ткани.
Cloth содержит много различных способов настройки поведения ткани. Вы можете сделать так, что ваша ткань будет похожа на кожу, шелк, мешковину или что-нибудь среднее между ними.
Моделирование.
После того, как все параметры заданы и вы готовы идти дальше, наступает время для симуляции. Во многих случаях сначала выполняется локальная симуляция, подогнав ткань под персонаж. Как только ваша ткань окажется на месте, можно производить симуляцию с учетом времени.
Управление симуляцией в Cloth достаточно гибкое. В процессе работы можно вносить множество изменений и редактирований, увеличивая производность программы. Это все же лучше, чем просто кликнуть на старт и “надеяться на лучшее”.
Ограничения.
Ограничивая ткань различными способами во время симуляции ткани, можно создавать различные эффекты. Cloth может тормозить ткань, создавая сопротивление, имитирующее полет в воздухе, или может воздействовать на ткань путем пространственной деформации в сцене. Привязка ткани к анимированному объекту или прикрепление к поверхности- это другой вид ограничений. Если вы хотите создать пару брюк, то нужно прикрепить их к талии персонажа, или, например, штору привязать к карнизу.
Ограничения - это очень важная функциональная часть Cloth.Для большей гибкости в Cloth есть возможность создавать группы с ограниченными вершинами. Вы можете привязать различные части одежды к разным узлам поверхности или другим Cloth-объектам.
Построение ограничений в Cloth происходит на уровне подобъектов Group. На этом уровне видны вершины всех выбранных объектов, как Cloth-объектов, так и объектов столкновения. Выбирая объекты, создавайте из них группы. Как только группа определена, её можно прикрепить или «привязать» к определённому объекту, или же воздействовать на неё внешними силами.
Разрыв ткани.
Ткань можно рвать.
Ткань рвется в процессе симуляции при нескольких обстоятельствах:
- Силы, действующие на ткань тянут его таким образом, что это приводит к разрыву.
- Сила разрыва или пороговое значение (они одинаковые) позволяет установить, насколько легко ткань рвется.
Ткань сталкивается с объектом столкновения (collision object), который установлен в Cuts Cloth. Посмотрите в Collision Properties (https://knowledge.autodesk.com/support/3ds-max/learn-explore/caas/CloudHelp/cloudhelp/2015/ENU/3DSMax/files/GUID-A4692D86-F486-4348-9892-1E37B69F6F1E-htm.html).
Перед запуском симуляции, нужно указать места, где ткань будет рваться. Сделать это можно несколькими способами.
- Либо в Cloth, либо в Garment Maker, установить способность швов рваться.
- В Cloth использовать уровень подобъектов «Group», для выбора тех вершин, которые будут рваться, а затем кликнуть «Make Tear», чтобы создать разрыв.
- У модификатора Cloth выбираются два элемента ткани, которые будут разрываться, затем на уровне подобъектов «Group» к ним добавляются рёбра посредством выбора вершин и затем клик на кнопке «Weld».
Разрывание ткани и модификатор Point Cache
В случае, если Вы используете модификатор Point Cache для оптимизации Cloth–анимации, есть вероятность того, что разрывы не сгладятся корректно, до наступления самого разрывания. Чтобы решить эту проблему необходимо в общий стек, добавить модификатор Welder (Сварщик). Место расположения в стеке модификатора Welder – выше Point Cache.
Методика.
Пример: Использование опции «Keep Shape:
Если Ваш Cloth–объект изначально имеет 3d форму, которую нужно сохранить вовремя симуляции, можно использовать опцию «Keep Shape» и настроить её таким образом, чтобы сохранить эту форму или даже вернуть её в первоначальное состояние. Этот простой метод является примером того, как использовать «Keep Shape»:
1. В окне проекции «Top» или «Perspective» создайте объект – плоскость «Plane» примерно 90 на 90 единиц с количеством сегментов 20 на 20.
2. Примените к нему модификатор Bend, угол установите = 250, а ось сгиба установите «Х».
Таким образом, плоскость из первоначальной формы приобретает трубчатую.
3. Скопируйте изогнутую плоскость дважды, чтобы у Вас было три одинаковых «Plane–объекта».
Переименовываем плоскости следующим образом:
Don't keep shape «Не сохранять форму»;
Keep shape «Сохранять форму»;
Reverse shape «Противоположная форма».
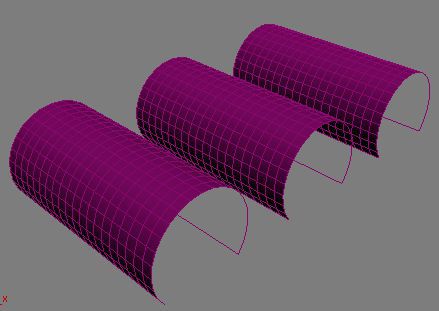
4.  Выберите все три плоскости и примените к ним модификатор Cloth.
Выберите все три плоскости и примените к ним модификатор Cloth.
5. В развертке «Simulation Parameters» отключите «Gravity» и установите параметр «cm/unit» = 0,5. Отключение гравитации удерживает Clothобъекты от падения вовремя симуляции и они остаются на месте, снижение параметра «cm/unit» компенсирует сравнительно большой размер плоскостей.
6. В развертке «Object» кликните «Object Properties». Откроется диалоговое окно «Object Properties».
7. В списке объектов, принимающих участие в симуляции, выделите все три объекта (по порядку), а затем, как было выше в группе Cloth Properties, выберите Cloth. Также установите параментр U Bend-500.0. А это в свою очередь автоматически установит V bend = 500.0
Использование высоких значений «Bend» позволяет симуляции обрабатываться значительно быстрее.
Далее Мы установим различные свойства «Keep Shape» отдельно для каждого объекта.
8. Выделите из списка объект Reverse shape (противоположная форма) и установите значение «Bend %» = -100.0
Важно: По умолчанию это значение = 100.
9. Нажмите «Ок» для выхода из диалогового окна.
10. Выберите объект Don't keep shape (не сохранять форму) и убедитесь что метка: Object rollout → Selected Objects Manip group → Use Target State отключена.
11.  Выберите два объекта Reverse shape (противоположная форма) и Don't keep shape (сохранять форму), а объект Keep shape (не сохранять форму) оставьте невыделенным. Затем нажмите «Use Target State».
Выберите два объекта Reverse shape (противоположная форма) и Don't keep shape (сохранять форму), а объект Keep shape (не сохранять форму) оставьте невыделенным. Затем нажмите «Use Target State».
12. В раскрутке «Object» нажмите кнопку «Simulate Local».
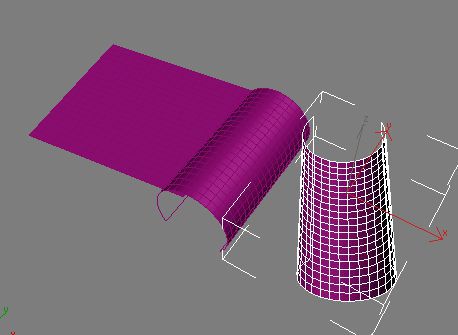
Через несколько секунд объект Don't keep shape начинает выпрямляться, объект Keep shape не меняется, а объект, сохраненный как Reverse shape меняет свою форму на противоположную, создавая отрицательный угол изгиба.
Важно: Use Target State также можно использовать совместно с «Grab State», для сохранения или отмены формы, созданной в предыдущей симуляции или подвергшейся изменению модификатором.
Пример: Оторвать кусок ткани
1.Вверху вьюпорта 
 создайте плоскость. Сделайте её примерно по 150 единиц в каждую сторону. Установите количество сегментов в длину и ширину равное 7.
создайте плоскость. Сделайте её примерно по 150 единиц в каждую сторону. Установите количество сегментов в длину и ширину равное 7.
2.Так же в окне вьюпорта создайте два  Dummy–объекта: по одному с каждой стороны плоскости.
Dummy–объекта: по одному с каждой стороны плоскости.
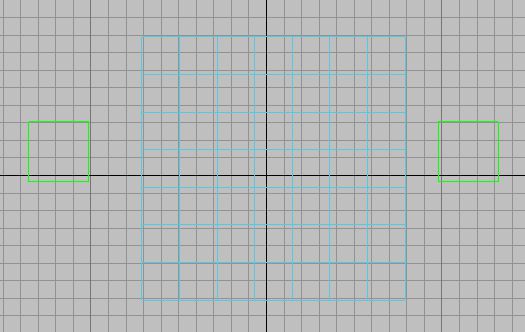
Плоскость с двумя Dummy–объектами по бокам.
3. Включите Auto Key  и перейдите кадр 100, затем анимируйте каждый Dummy–объект таким образом, чтобы они сместились примерно на 300 единиц от плоскости по оси «Х». Переместите левый Dummy–объект влево, а правый-вправо.
и перейдите кадр 100, затем анимируйте каждый Dummy–объект таким образом, чтобы они сместились примерно на 300 единиц от плоскости по оси «Х». Переместите левый Dummy–объект влево, а правый-вправо.
4. Выключите  Auto Key.
Auto Key.
5.  Вернитесь в нулевой (0) кадр.
Вернитесь в нулевой (0) кадр.
6.  Выберите плосткостью. Перейдите в
Выберите плосткостью. Перейдите в  Modify panel и примените к плоскости Cloth.
Modify panel и примените к плоскости Cloth.
7. В развертке Object выберите Object Properties. 3ds Max откроет диалоговое окно для Cloth. В списке объектов кликните на Plane01, чтобы выделить его. Выберите переключатель Cloth так, чтобы Plane01 behave as cloth (вела себя как ткань) и нажмите ОК. (Все остальные настройки Cloth Property оставьте по умолчанию).
8. В стеке модификатора перейдите на уровень подобъектов Group.
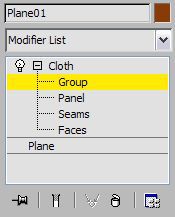
9.  Выберете вершины вдоль левой стороны плоскости, а затем в раскрутку Group кликните Make Group. Нажмите Ок, чтобы принять имя группы по умолчанию – «Group01». С выделенной Group01 в Group list,нажмите Node, а затем в вьюпорте кликните по расположенному слева Dummy–объекту, чтобы привязать его к этой группе.
Выберете вершины вдоль левой стороны плоскости, а затем в раскрутку Group кликните Make Group. Нажмите Ок, чтобы принять имя группы по умолчанию – «Group01». С выделенной Group01 в Group list,нажмите Node, а затем в вьюпорте кликните по расположенному слева Dummy–объекту, чтобы привязать его к этой группе.
10. Повторите шаг №9 для столбца вершин и Dummy–объекта, расположенных справа.
11.  Выберете два центральных столбца вершин плоскости и затем в раскруткеGroup кликните Make Tear. Кликаем ОК, применяя имя группы по умолчанию.
Выберете два центральных столбца вершин плоскости и затем в раскруткеGroup кликните Make Tear. Кликаем ОК, применяя имя группы по умолчанию.
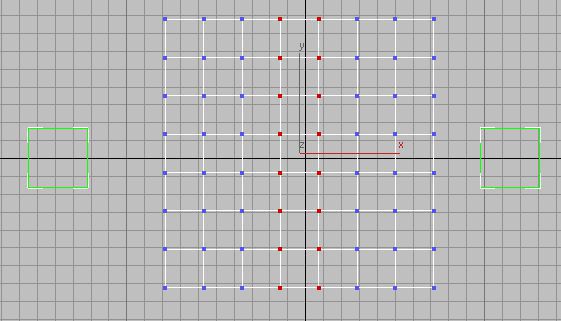
Выбранные центральные вершины для создания разрыва ткани.
3ds Max создает новое ограничение Weld , которое состоит из вершин в центре плоскости ткани.
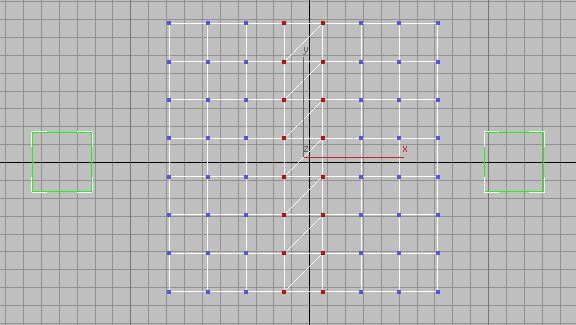
После применения Make Tear
12. В стеке модификатора кликните на Cloth, чтобы вернуться к верхнему уровню.
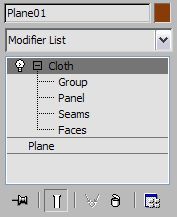
13. В развертке Object → Simulation group, кликните Simulate. 3ds Max анимирует dummy–объекты и растягивает ткань. Как это происходит? Ткань рвётся вдоль вершин, выбранных для разрыва.
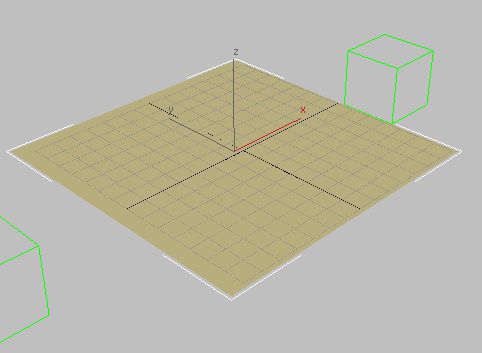
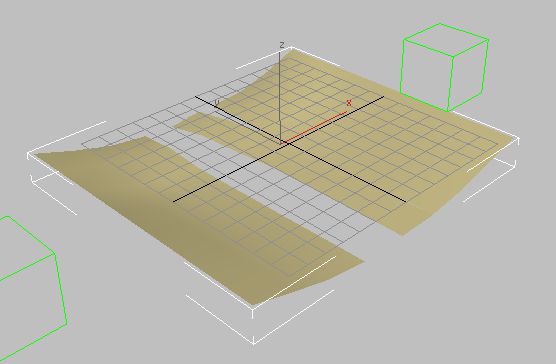
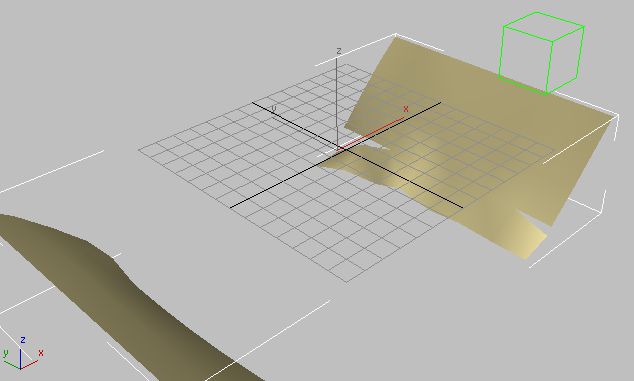
Ткань рвется по центру, так как ее края растягиваются в стороны.
В зависимости от расположения dummy-объектов, разрыв в вашем примере может отличаться от показанных иллюстраций.
Симуляция ткани при помощи сетевых рендер-ферм
Комплекс симуляции ткани может потребовать обширных вычислений и занять много времени. Cloth содержит команды, которые позволяют легко запустить симуляцию на сетевой машине (часть рендер фермы), освобождая Ваш компьютер для работы с остальными частями сцены.
1. Установите симуляцию.
2. Выберете объекты, которые будут Cloth–объектами в симуляции, а затем на разворачивающейся панели «Selected Object» нажмите кнопку «Set», определите путь и имя файла для кэша.
Для достижения наилучших результатов необходимо указать сетевой диск и включить метку Force UNC Path. Таким образом, указывается путь, используя Universal Naming Convention, и его смогут найти все сетевые компьютеры. К тому же, таким способом удобно сохранять все файлы кэша в одной и той же директории.
3. В развертке Simulation Parameters включите Sim On Render.
4.  Сохраните файл сцены.
Сохраните файл сцены.
5. Откройте диалоговое окно  Render Setup.
Render Setup.
6. В выпадающем меню кнопки Render выберите Submit To Network Rendering (отправить на сетевой рендеринг).
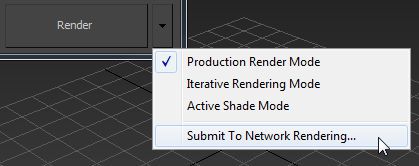
7. 3ds Max откроет диалоговое окно Network Job Assignment, предоставляя работу одному серверу. В отличие от рендеринга, сетевая симуляция Cloth не может быть разделена между несколькими Сервер-машинами.
Примечание: нет необходимасти рендерить всю анимацию для запуска создания кэша; одного просчитанного кадра будет достаточно. Как только Сервера-машина запускает рендеринг, она начинает вычислять симуляцию и сохранять ее на диск. В любой момент вы можете загрузить симуляцию в текущем состоянии из кэш-файла, чтобы проконтролировать процесс, нажав кнопку Load.
Темы этого раздела:
Object rollout (Cloth).
Object rollout- это панель первая развертка, которую вы видите в Command panel после применения модификатора Cloth. Она главным образом контролирует создание Cloth–симуляции и корректировку свойств материала.
Selected Object Rollout (Cloth)
Эта панель позволяет запустить Кэш–симуляцию, контролировать и при необходимости анимировать свойства ткани, текстуру или интерполяцию, а также указать карту искажений. Эта разворачивающаяся панель появляется только тогда, когда выделен всего один объект симуляции.
Simulation Parameters Rollout (Cloth)
Настройки этой панели позволяют указать общие свойства симуляции такие как: гравитация, начальный и конечный кадры, установить прочность сшиваемых элементов. Эти настройки применяются к симуляции в глобальном масштабе т.е. для всех объектов вовлечённых в симуляцию.
Group Sub-Object Level (Cloth).
Раздел «Group» позволяют выделить группы вершин и прикреплять их к поверхностям, объектам столкновения, или другим Cloth–объектами.
Panel Sub-Object Level (Cloth).
На уровне подобъектов «Panel» можно выбирать (раздел «Cloth») сразу одну плоскость и изменять её свойства.
Seams Sub-Object Level (Cloth).
Уровень подобъектов «Seams» используется для установки свойств шва.
Faces Sub-Object Level (Cloth).
Уровень подобъектов «Faces» позволяет интерактивно перемещать Face_ы Cloth объектов, в то время как симулируются они локально. Этот уровень подобъектов полезен для размещения ткани в сцене более интерактивным способом.
Источник: https://knowledge.autodesk.com/support/3ds-max/learn-explore/caas/CloudHelp/cloudhelp/2015/ENU/3DSMax/files/GUID-1663898B-7C53-4123-9D54-7B7EE843FB92-htm.html