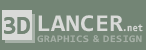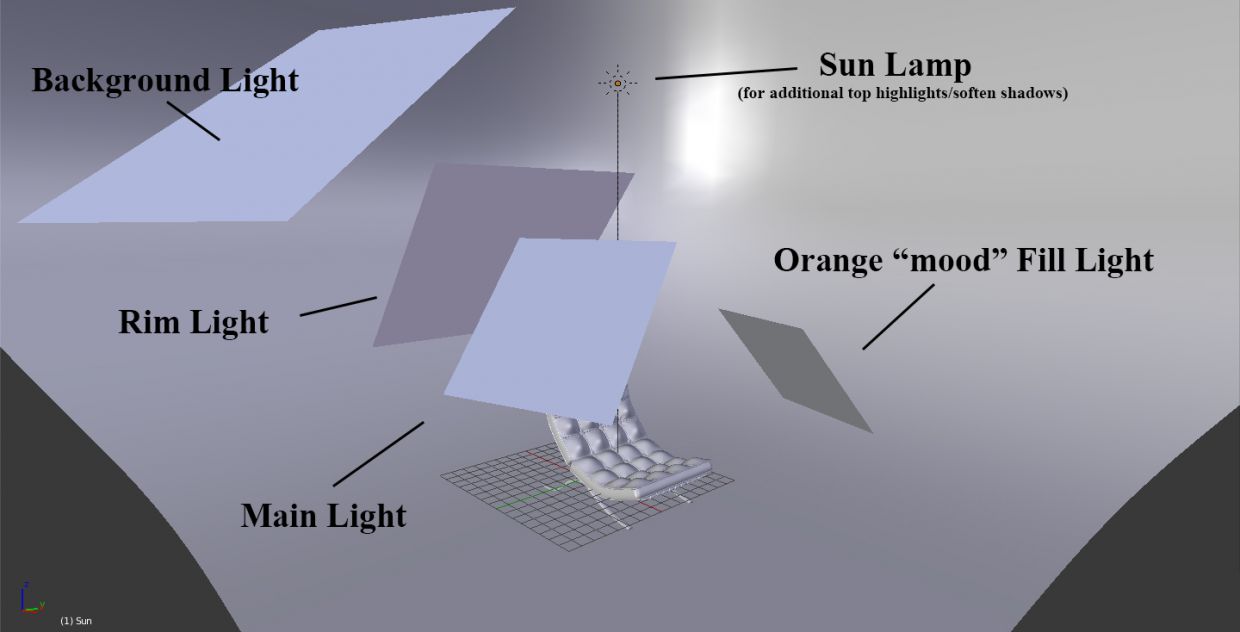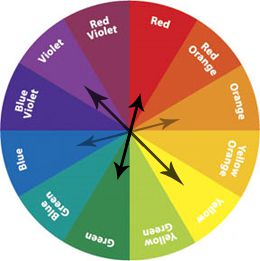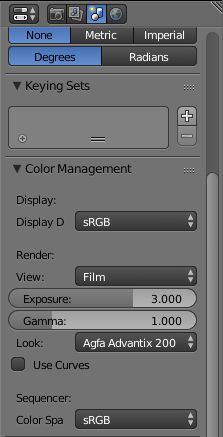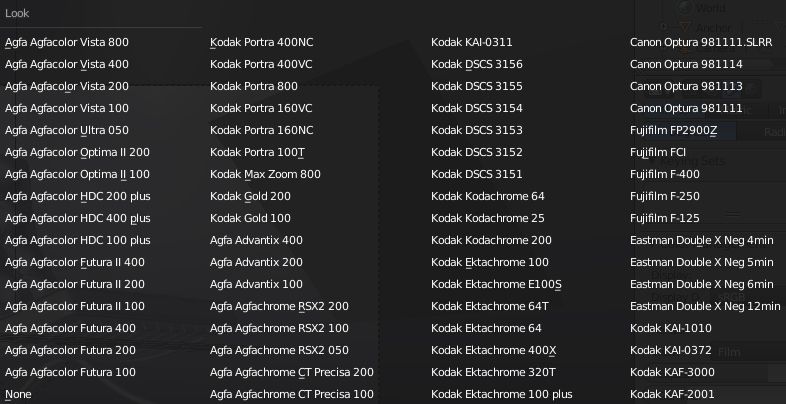Архитектурная визуализация кресла Барселона.
Перед вами вторая часть урока по созданию стула Барселона для интерьерной визуализации в Blender. Первая часть рассказывает исключительно о моделировании самого стула (она тут: http://www.cgmasters.net/free-tutorials/blender-tutorial-chair-modeling/). Во второй части сосредоточимся на скульптинге деталей, настройке материалов, освещении и пост-обработке.
Не будем ходить вокруг да около, а давайте взглянем на то, чем займемся сегодня:
- Скульптинг деталей
- Создание процедурного Шейдера кожи
- Построение металлического Шейдера с использованием фотографических элементов
- Установка схемы освещения
- Рендеринг
Глотаем немного кофеина и вперед!
Шаг 1. Скульптинг деталей.
В принципе, наша имеющаяся модель и так уже готова для рендера, но что, если я скажу, что мы можем ее улучшить? Можно получить удовлетворительный результат с помощью моделирования сабвиженов, но потратив еще немного времени, без фанатизма, можно достигнуть большего. Ведь складки и тому подобные вещи достаточно трудно смоделировать реалистично, просто нажимая несколько полигонов вручную. Имея достаточно мощный компьютер, можно продолжить наши модели, используя некоторые инструменты и приемы скульптинга, так что можете отложить технические дела в сторону и полностью сосредоточиться на искусстве.
Для того, чтобы эффективно работать в Blender с большим количеством полигонов (необходимых для скульптинга), его надо немного доработать, поэтому давайте настроим его для оптимальной работы:
- Переходим к File > User Preferences (Ctrl+Alt+U)
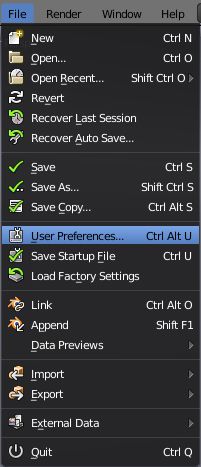
2. Во вкладке System выбираем VBO’s
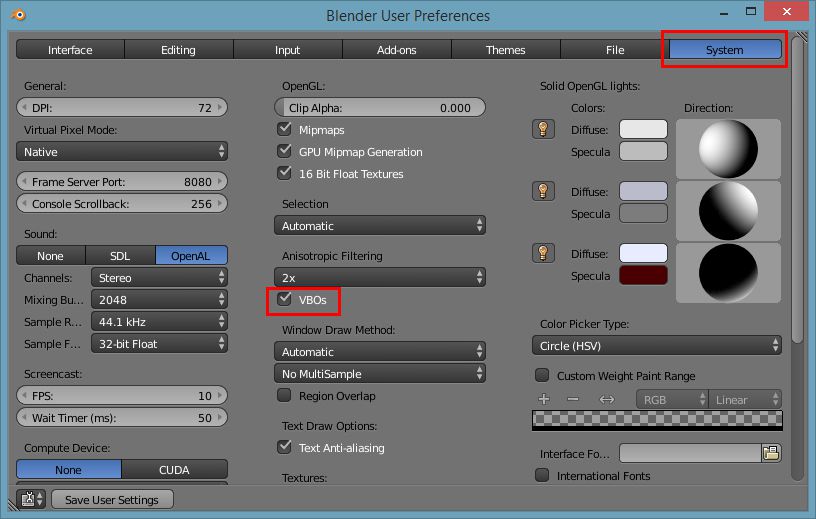
Данная опция активирует Vertex Buffer Objects, тем самым изменит способ работы OpenGL с геометрией объекта. Вместо отправки вызова графическим процессором при изменении каждого полигона, вся геометрия будет загружена в буфер и обрабатываться за один вызов. Очень полезная функция, которую рекомендуется сохранить в настройках по умолчанию.
Итак, теперь можно приступать к скульптингу.
- Выключите модификатор Subdivision Surface, вместо него будем использовать модификатор Multires Modifier!
( Модификатор Multiresolution дает возможность разделить меш на разных уровнях, в зависимости от места просмотра в 3D Viewport, Sculpt Mode или во время рендеринга).
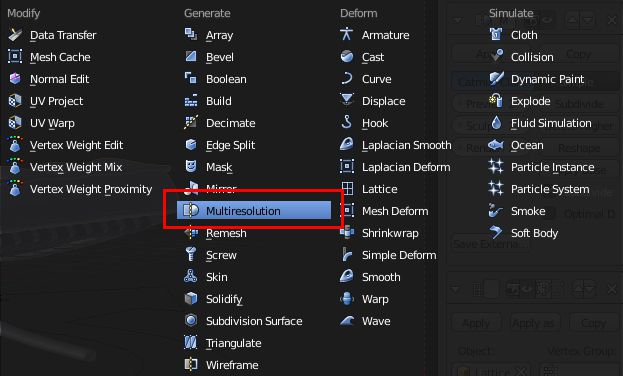
2. Войдите в Sculpt Mode и подразделите меш четыре раза во вкладке Multiresolution modifier, теперь у нас достаточно полигонов, чтобы создавать мелкие детали!
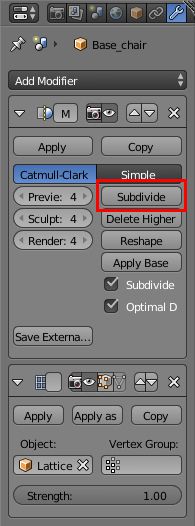
3. Всегда хорошо иметь под рукой несколько референсов, когда занимаешься искусством, так что давайте подберем несколько изображений складок кожи, например.:
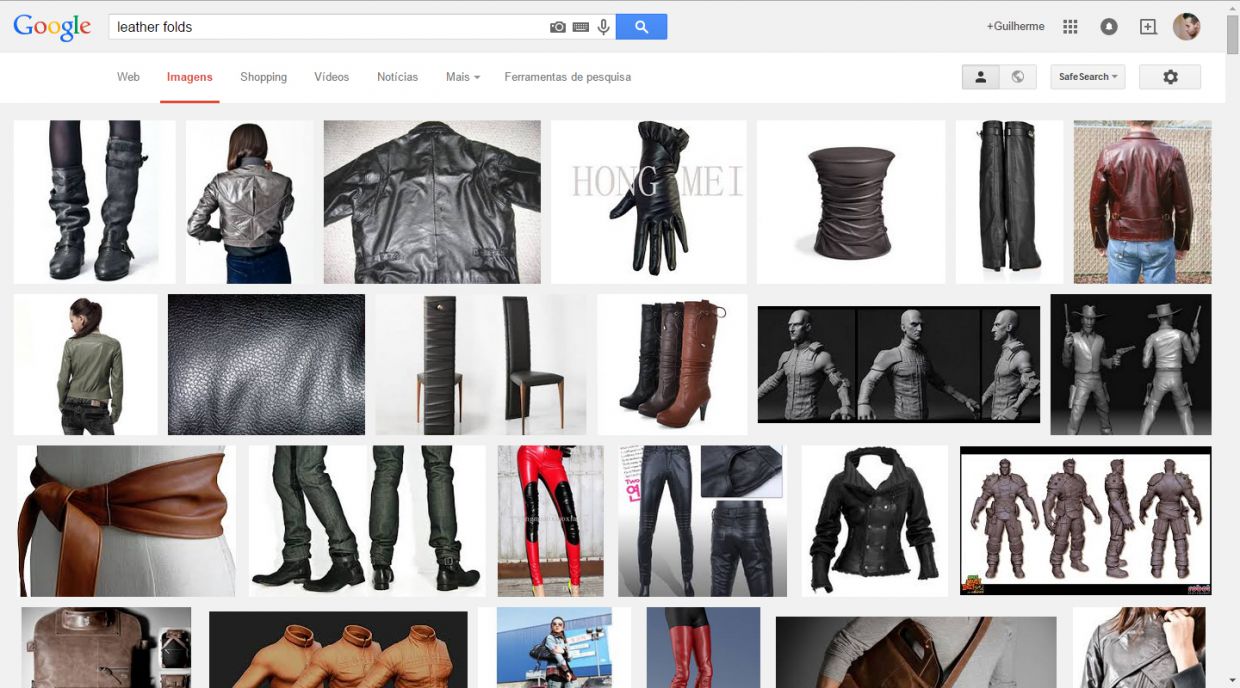
4. Откройте Tool Shelf (T), там у нас настройки кистей. Теперь нам доступны 2 основные опции:
- Скульптить каждую деталь отдельно.
- Отображать в зеркальном отражении (функция mirror) деталь с одной стороны на другую для ускорения процесса.
5. В нашем случае, в процессе скульптинга, я буду зеркалить обе оси координат, и X и Y, таким образом, мне нужно отскульптить ¼ модели. Вы же можете скульптить все без зеркального отражения, таким же образом скульптят объекты более индивидуальные с неповторимыми особенностями. Конечно, вы потратите много времени, но это компенсируется за счет уникальности.
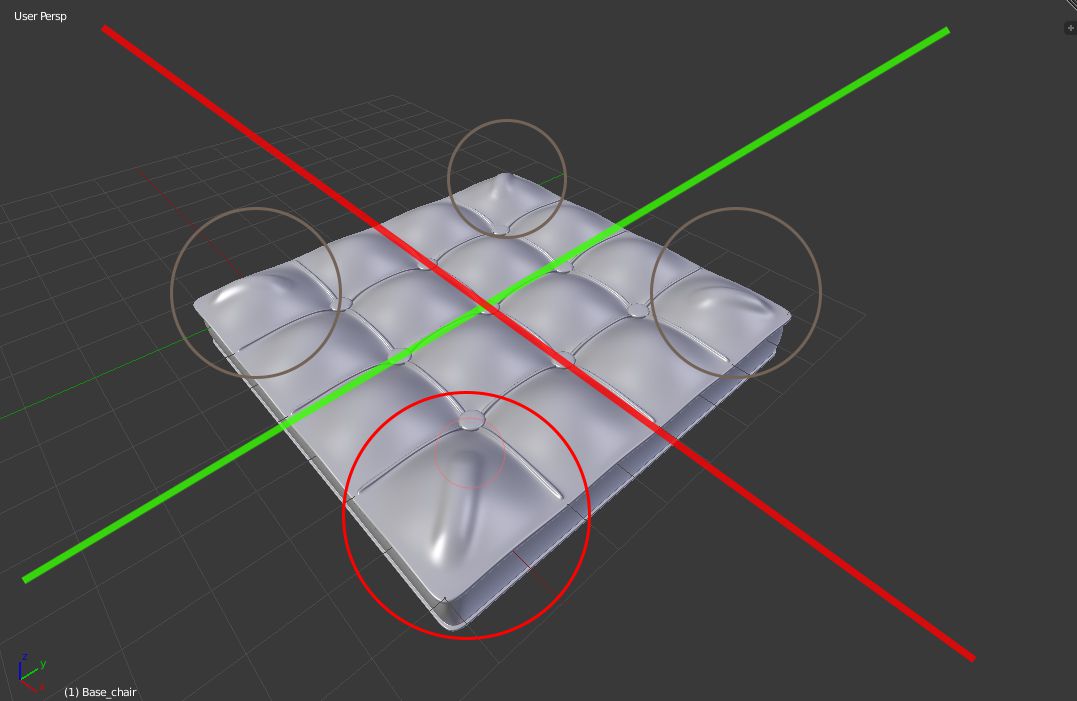
Чтобы отзеркалить работу кисти на определенной оси, перейдите во вкладку Symmetry (в Tool Shelf “T” в параметре Sculpt Mode):
6. Теперь начинается самое интересное: настраиваем кисть и скульптить!
Некоторые рекомендации по теме:
- На вкладке curve, можно задать спад кисти для любой кривой по желанию:
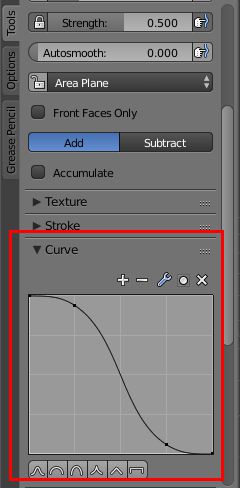
Если вы понятия не имеете, о чем идет речь, и нужны примеры, см ниже:

- Управляйте размером кисти (Brush Size) с помощью (F) и силой воздействия (Strength), используя Shift + F, эти элементы управления также доступны в Tool Shelf (T).
Больше о Sculpting Hotkeys (горячие клавиши скульптинга) здесь: http://wiki.blender.org/index.php/Doc:KO/2.6/Manual/Modeling/Meshes/Editing/Sculpt_Mode
7. Только теперь начинаем скульптить, пытаясь повторить несколько кожаных складок. Начните возле пуговиц, если вы новичок в скульптинге:(Желательно это делать с помощью графического планшета, но это можно сделать и мышкой, даже не ожидал, что это будет так же весело).

Если во время работы сцена будет тормозить, можно переключиться на Optimal Display во вкладке Multires modifier, ну или купить пару видеокарт GTX Titans и Тесла.

8. Если удерживать клавишу Shift в Sculpt Mode, можно разровнять меш текущей кистью, используйте это, чтобы немного разгладить концы сгибов для плавного перехода. – Но не ровняйте слишком сильно, материал должен оставаться отчетливым для потрясающего эффекта!
10. Поэкспериментируйте с новыми кистями и кривыми, найдите то, что подходит для вашей работы.
Скульптинг требует времени, это своего рода метод проб и ошибок. Не бойтесь остановиться, удалить все и начать с нуля, что вам нужно, так это настойчивость, будь то создание куба или дракона, для наработки навыка требуется время (как на мышцы!), не переживайте по этому поводу ;)
(Эй, помните у нас есть экземпляры подушек? Если добавить модификатор Multires к другому и установить уровень сабвиженов, то весь ваш скульптинг, сделанный в одном меше, переместится в другой!)
Шаг 2: Настройка меша для шейдинга.
Итак, теперь у нас есть довольно аккуратные меши, но нам все еще нужны некоторые цвета и тени, чтобы сделать его действительно выдающимся. У нас есть куча способов сделать это, мы можем запечь наши детали в низкополигональном меше, и использовать его в реальных приложениях, (например, играх) или можно проецировать некоторые текстуры на хай поли, с УФ или сгенерированными координатами (Запечь? Что это? Вы не знаете, что это? Вам повезло, у нас имеется всеобъемлющая статья о производстве игровых активов&пайплайна, прямо здесь! ). Поскольку мы сосредоточены на конечном рендере Product Viz, будем делать быстрый UV Unwrap и использовать модель с высоким разрешением для нашего финального рендера, так что, поехали!
- Войдите в Edit Mode и выберите edge loops/edges:
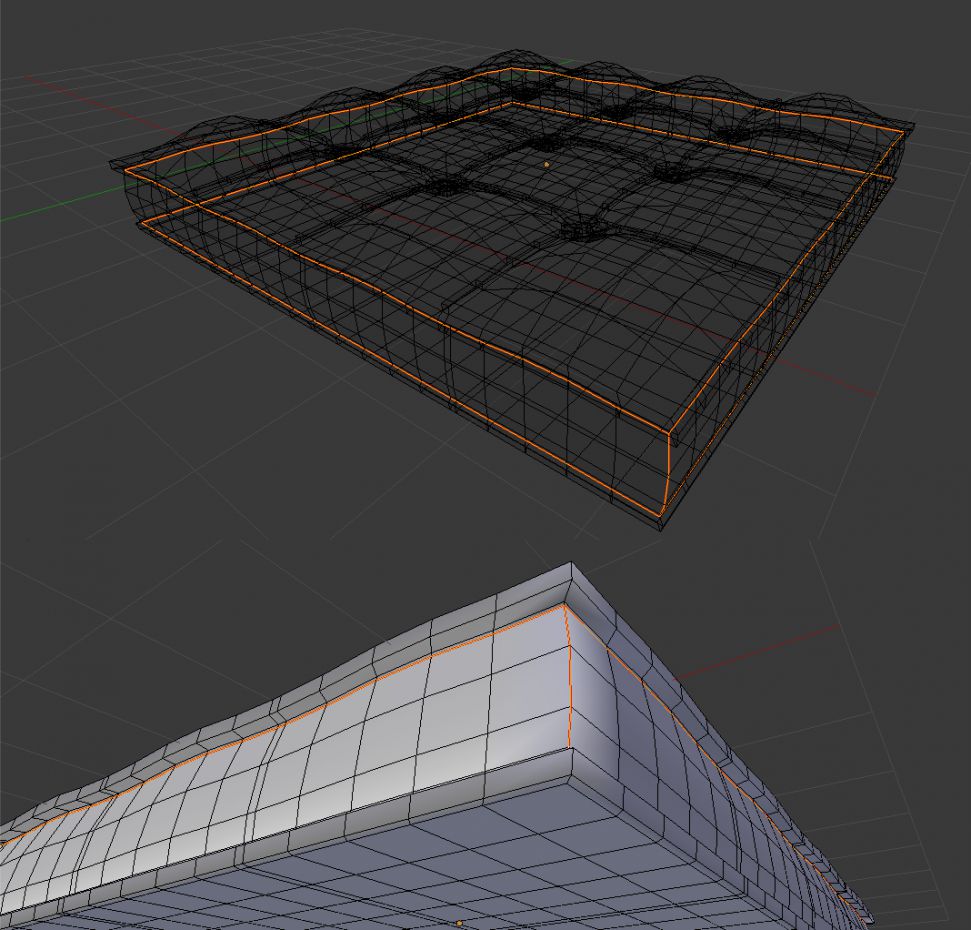
2. Отметьте эти грани как швы, нажав Ctrl + E > Mark Seam.
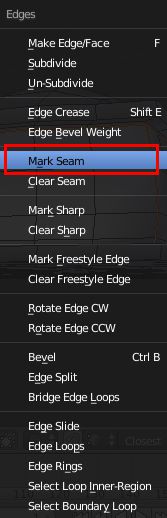
Прежде чем мы приступим, давайте я быстро разъясню, для чего это:
- Когда вы отметите группу граней швом, это означает, что отмеченные области будут резаться в этом месте, поэтому в данном случае мы будем отделять верх > среднюю часть > низ, таким образом у нас будет три отдельные части (в UV редакторе).
- Весь смысл в том, чтобы превратить наши 3D-меши в нечто, что можно поместить в 2D, поэтому нам нужно сделать всю геометрию открытой в плоскости (2D пространстве).
- Именно поэтому мы еще раз обрезали среднюю часть граней! Так он перестает быть кубической/цилиндрической формы, а становится плоскостью!
3. Выполните развертку объекта, нажав U > Unwrap:
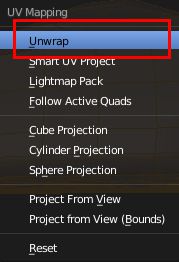
Обратите внимание на то, что у пуговиц сверху были свои UV координаты, полностью сжатые, это произошло, потому что мы не достаточно обрезали нашу геометрию, чтобы заставить алгоритм разворачивать всю геометрию в двухмерное пространство.
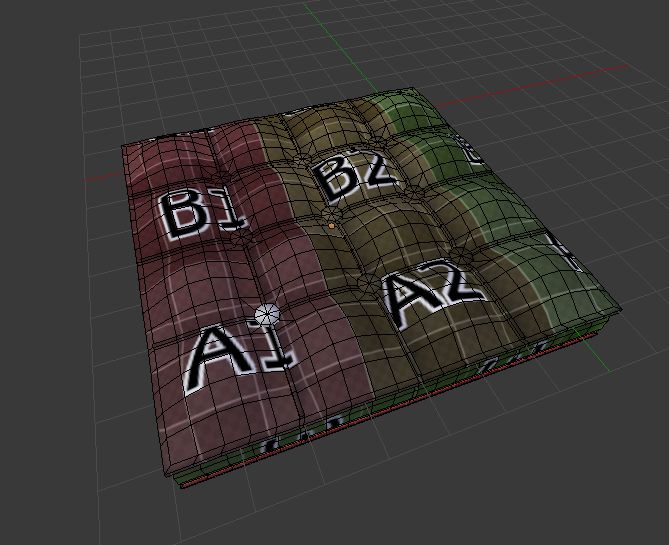
Можно создать средство для проверки (checker) текстурной сетки, чтобы проверять наличие проблем фрагмента.
Теперь вы знаете, что такое шов, как насчет срезать пуговицы с подушки, ведь у них есть собственные UV островки?
4. Давайте выберем те же петли граней на всех пуговицах (помните, как? Shift+G, чтобы открыть " Select Similar", затем выберите similar normals!)
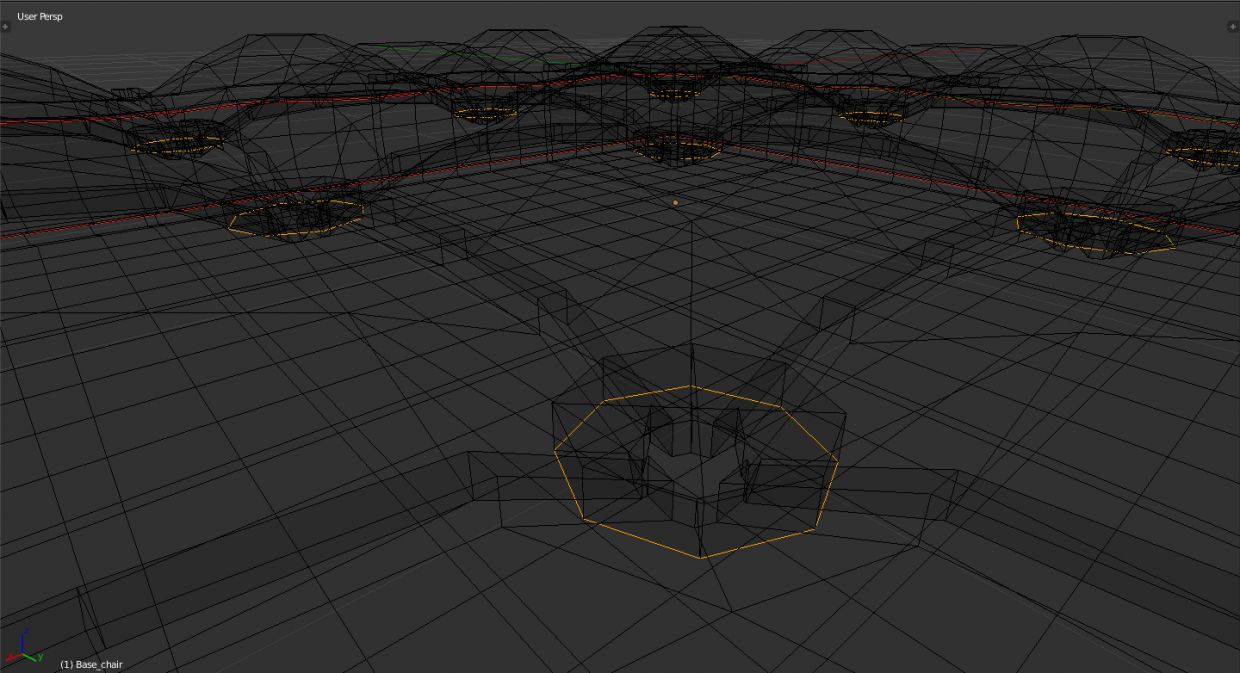
Наложите шов на них и выполните развертку еще раз, В этот раз она должна получится гораздо лучше:
(обратите внимание, что наша UV развертка здесь совсем не совершенна, просто нам нужно хорошо и достаточно быстро это сделать, для достижения конечной цели- рендеринга)
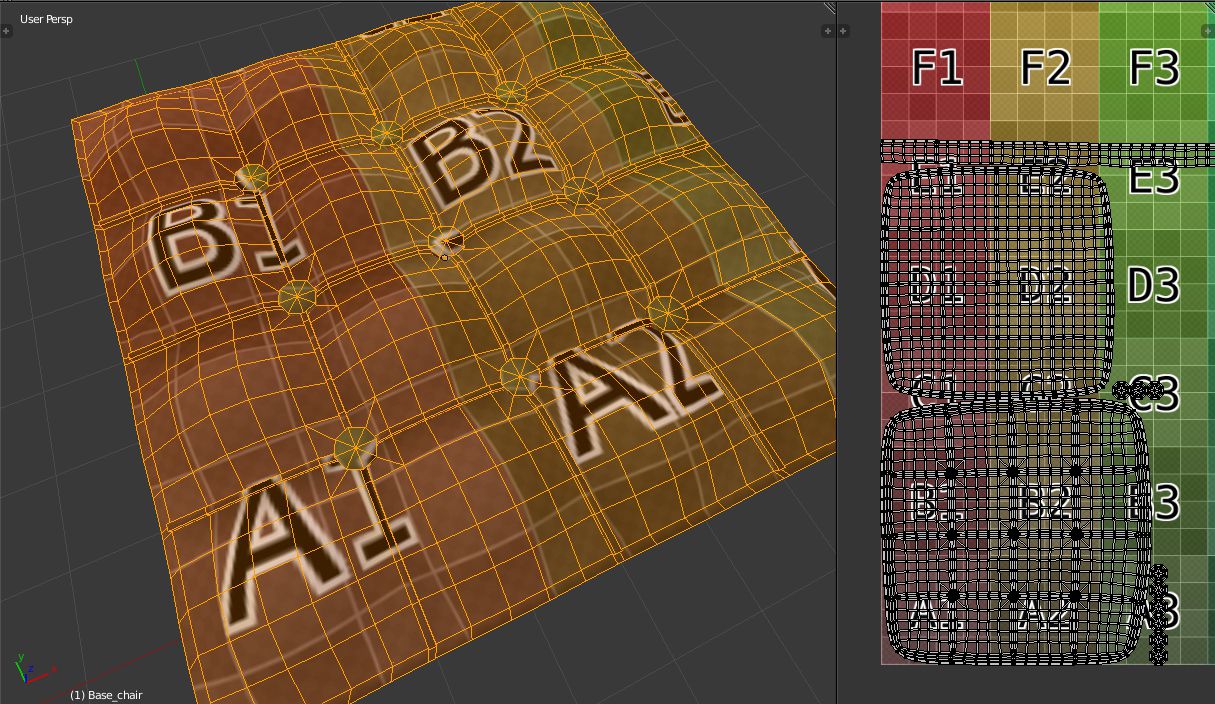
Можно потратить кучу времени, доводя UVs до совершенства (читайте больше об этом в разделе UV этого урока), но в некоторых случаях подойдет то, что будет просто держать ваши текстуры на месте и выглядеть достаточно хорошо на камеру, в каждом случае нужен разный подход, но все же придерживайтесь этих основ;)
Шаг 3: создание шейдера кожи.
Итак, у нас есть развертка и все выглядит не плохо, нужно только сделать несколько хороших шейдеров на нашу мебель!
Я мог бы просто положить текстуру кожи, чтобы использовать в качестве основы, но мы пойдем немного дальше и создадим наш собственный кожаный узор, а затем смешаем его с мозаичной текстурой кожи, чтобы еще немного детализировать, и добротными тенями, чтобы перенести его на новый уровень.
Начнем с создания карты объема (bump map) на кожаный узор, используя процедурные текстуры, bump map такого рода материала - это текстура, которая играет большую роль в конечном результате, вместо того, чтобы использовать фотографию в качестве основы, мы можем сделать лучше, создав его процедурно, таким образом мы получим четче и чище bump map для работы, в результате чего - приятный рендер ;)
Процессуальный узор кожи был в большой степени основан на работе Эдуардо Мальдонадо, этот парень создает очень хорошие процедурные шейдеры, безусловно, стоит посмотреть: http://elbrujodelatribu.blogspot.com/
*Обратите внимание, что значение Scale будет зависеть от общего масштаба модели, так что не бойтесь изменить его в случае, если она становится слишком большой или маленькой*.
Узор кожи:
- Первое, что мы будем делать здесь – это добавлять ноду Wave Texture (текстуру волны), это будет основа нашего узора:

2. Затем мы добавим Math node (Power), чтобы увеличить контрастность между черными и белыми областями, создавая хорошую маску:
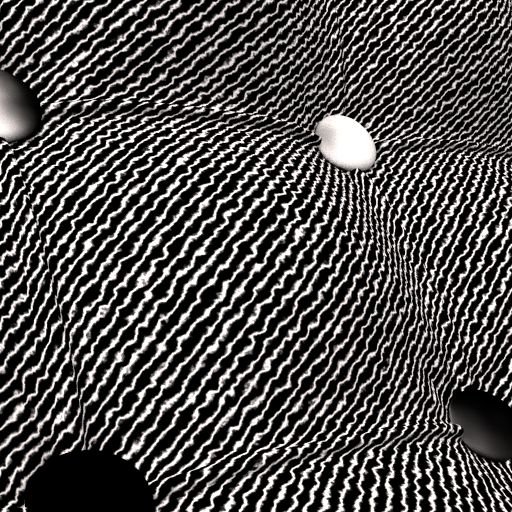
3. Будем использовать ноду Color ramp, чтобы управлять диапазоном черного и белого, для нашего рисунка нам потребуется тонкая черная линия на bump map:

4. Узор кожи состоит из мелких квадратов, как шахматная доска Чтобы достичь подобного результата мы скопируем всю ту связку нод, которую имеем на данный момент и повернем текстуру на 90 градусов с помощью ноды Mapping. Также установите текстурные координаты UV. Процедурным текстурам UV координаты не нужны, они отлично работают и с координатами объекта, но в данном случае мы будем использовать их:
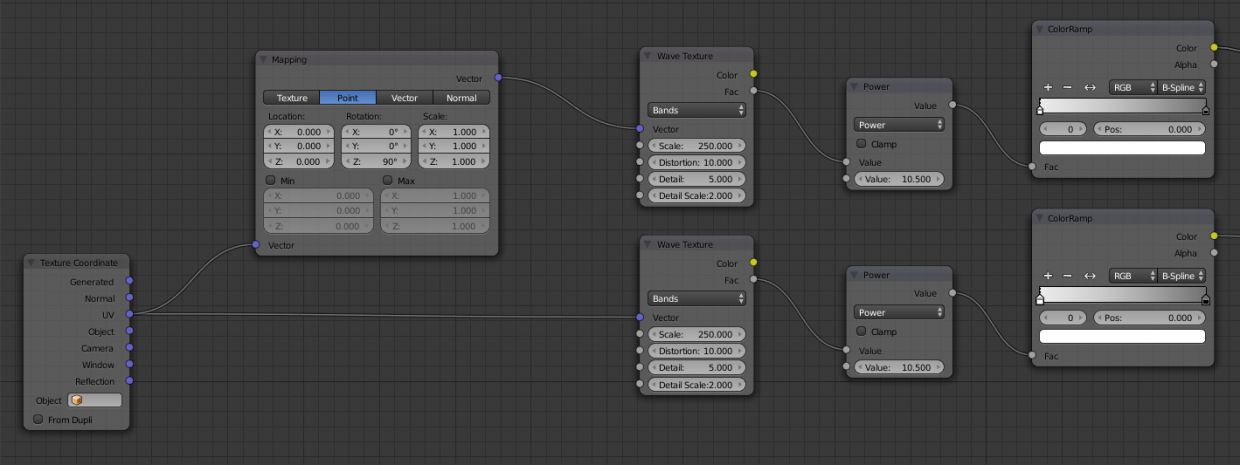

5. Теперь нам нужно объединить эти две группы нод вместе, чтобы иметь нашу базу текстур. Я буду использовать ноду MixRGB, смешивая в Darken mode и используя первую группу в качестве маски, чтобы сохранить немного больше информации по цвету:
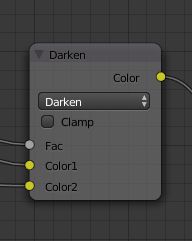

6. Давайте немного смягчим эти значения с помощью ноды Invert:
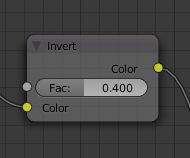

7. Наш основной узор готов. Теперь создадим несколько вариаций данного узора с различным углом вращения для придания большей органичности материалу. Продублируйте все дерево нодов и на этот раз используйте различные значения вращения и масштаба:
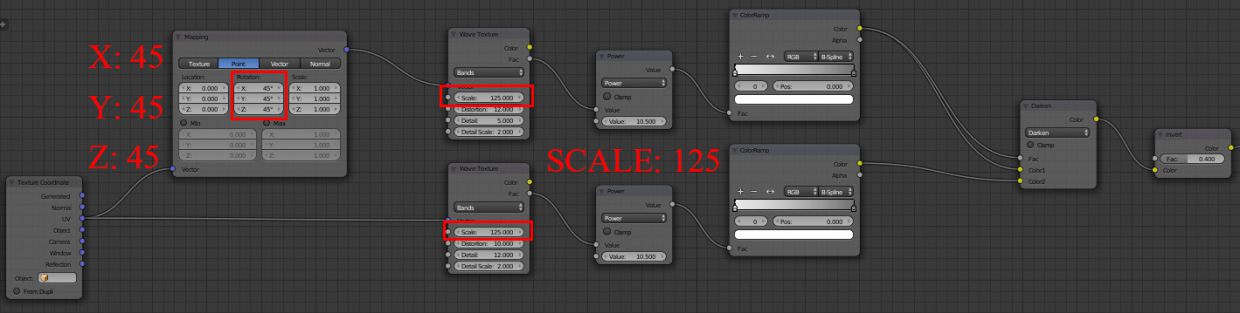
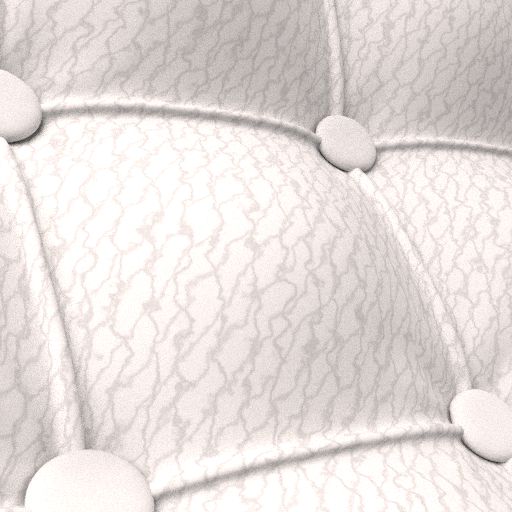
8. Сделайте это еще раз:

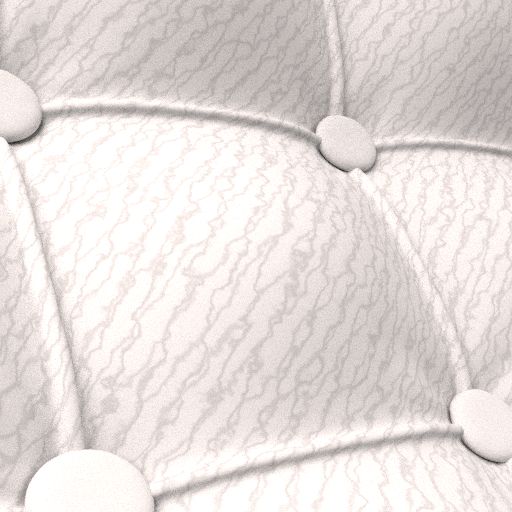
9. Теперь снова соберем все вместе при помощи ноды MixRGB в режиме Darken, как мы делали это ранее:
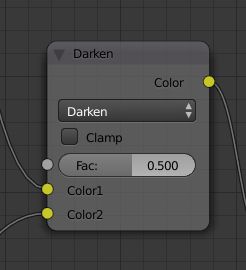

10. И еще один разд ля нижней ветки:
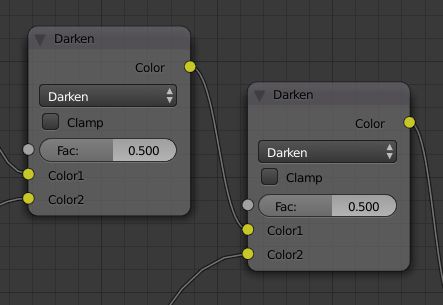
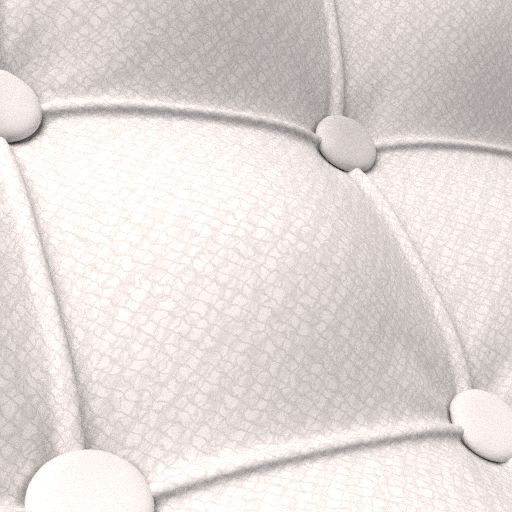
11. И последнее, используем ноду Gamma, чтобы подправить немного интенсивность цвета, и понизить эти значения:
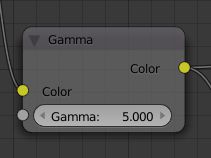

И вот как выглядит дерево нод на данный момент:
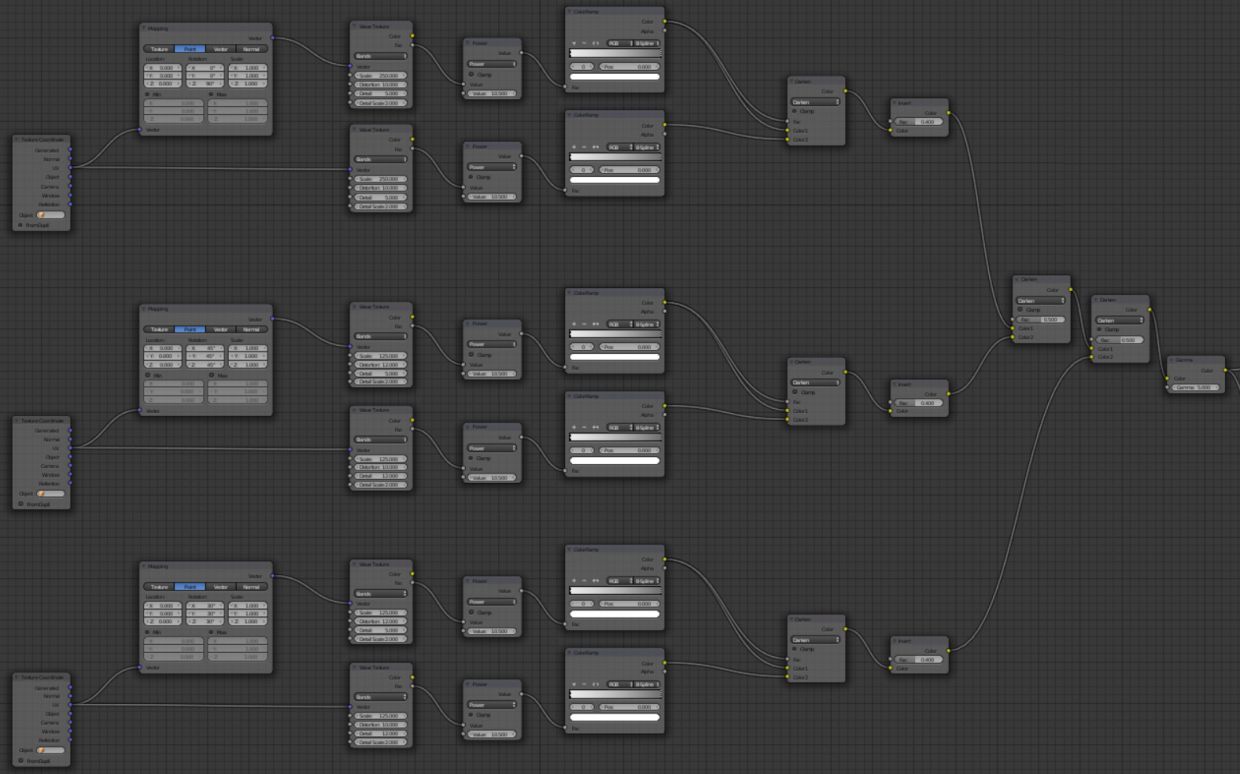
- Базовый шейдер:
1. И начинается волшебство! На данном этапе проще увидеть изменения на изображении, чем пытаться объяснить их, подключаем узор кожи к входному значению ноды Bump:
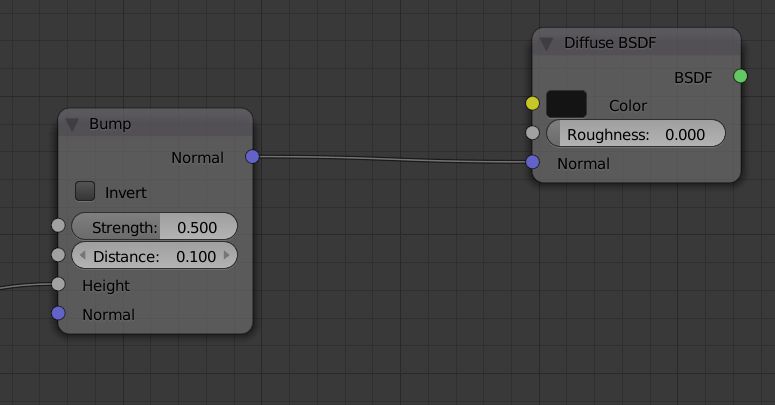

2. Для свечения и блеска кожи, нужно добавить к ней несколько глянцевых отражений с помощью ноды Glossy:
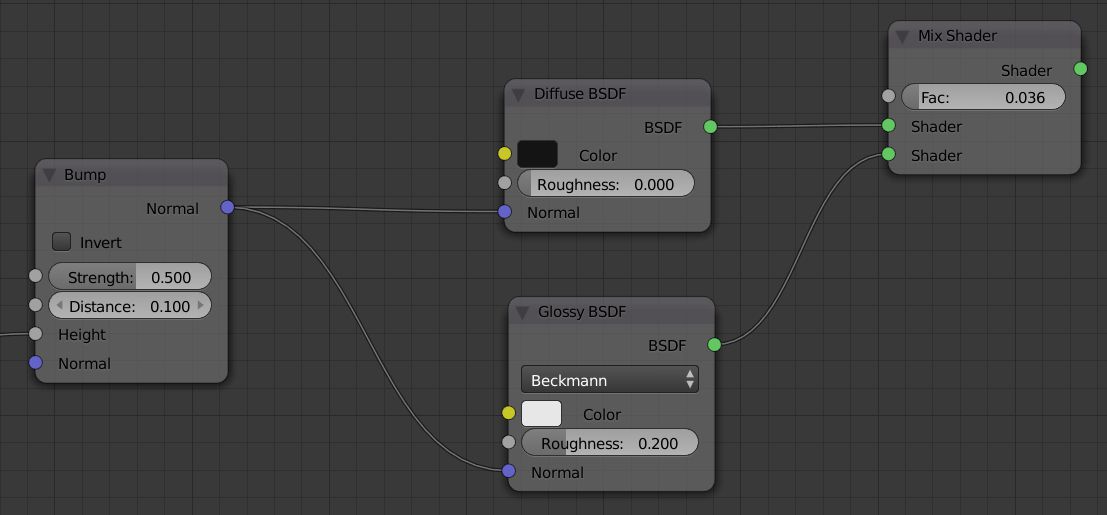

3. Для регулировки шероховатости мы можем провернуть некоторые трюки:
Здесь я использую инвертированную карту объема с некоторыми корректировками gamma, чтобы сделать одни зоны более гладкими, чем другие, это достаточно тонкие изменения, но позже они могут добавить немного реализма в общий вид:


4. Такие поверхности, как кожа, как правило, бывают глянцевыми на углах скольжения, и чтобы это симулировать, мы будем использовать ноду fresnel для управления соединением между двумя нодами, подключенными к mix shader:
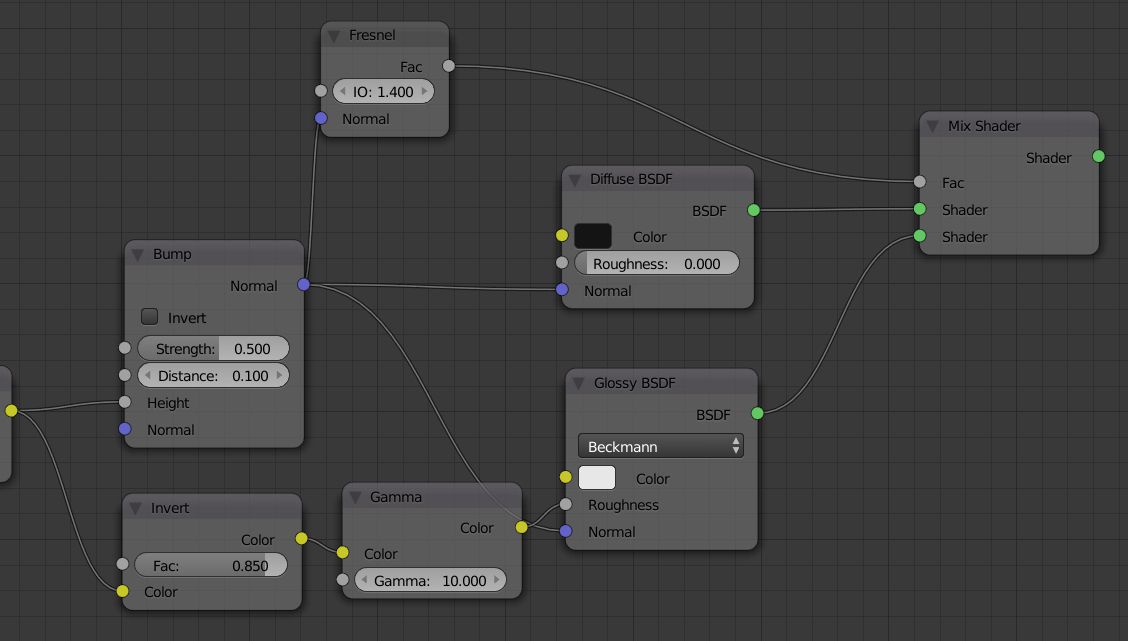

- Второй слой кожи:
1. Я буду использовать бесшовную текстуру кожи с сайта CGTextures, чтобы добавить немного больше глубины и детализации всему материалу, а также немного подкрасить его в коричневый цвет:
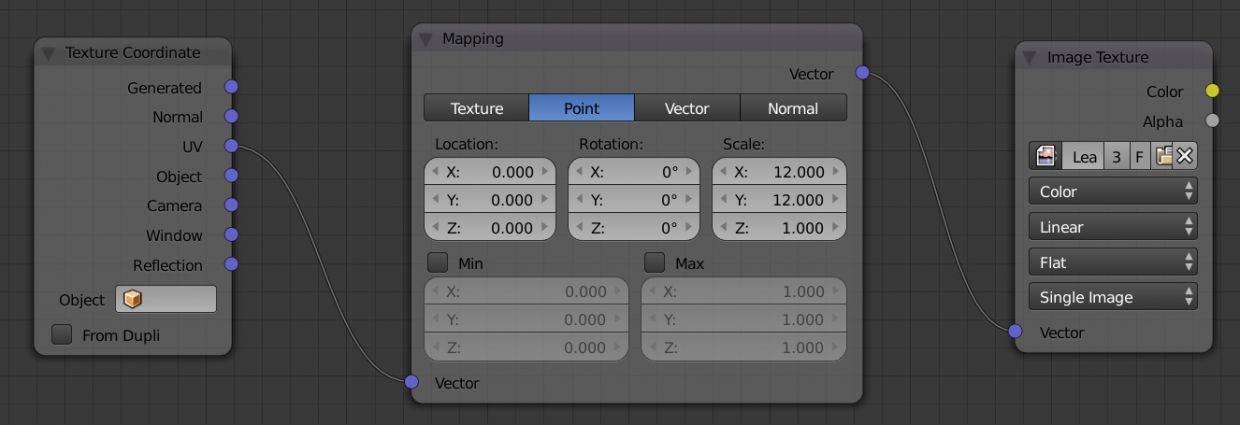

2. И затем использовать данную текстуру в качестве карты объема, идея в том, чтобы использовать эту текстуру в качестве детальной карты для кожи, поскольку она будет объединена с нашей основной текстурой позже, после добавления деталей и текстуры:
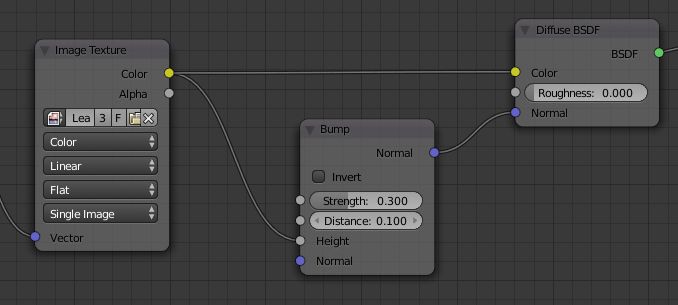

3. Перед объединением текстур воспользуемся новым параметром Pointiness для придания большей вариативности материалу:
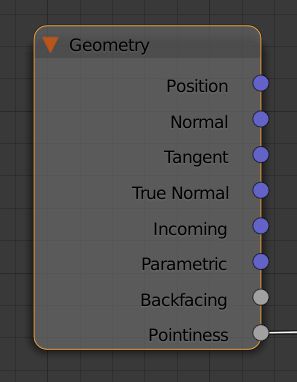
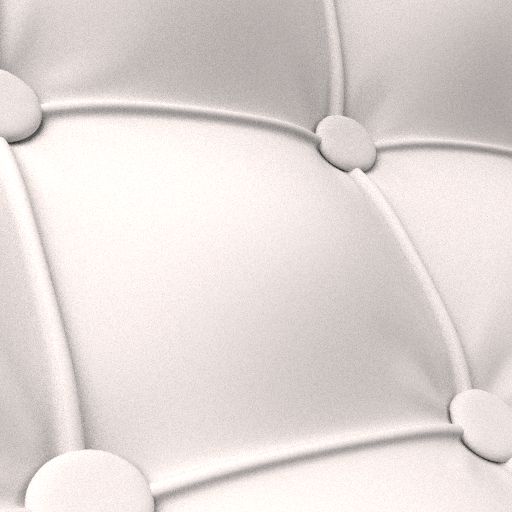
4. И немного увеличим контраст, чтобы больше выделить грани:
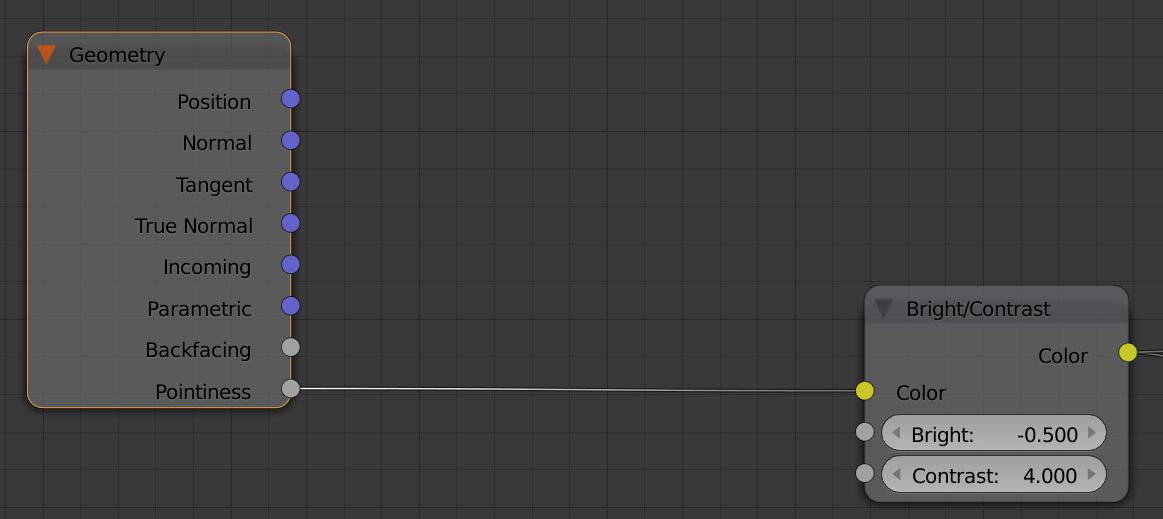

5. Теперь мы будем использовать это в качестве маски, чтобы подсветить края кожи:
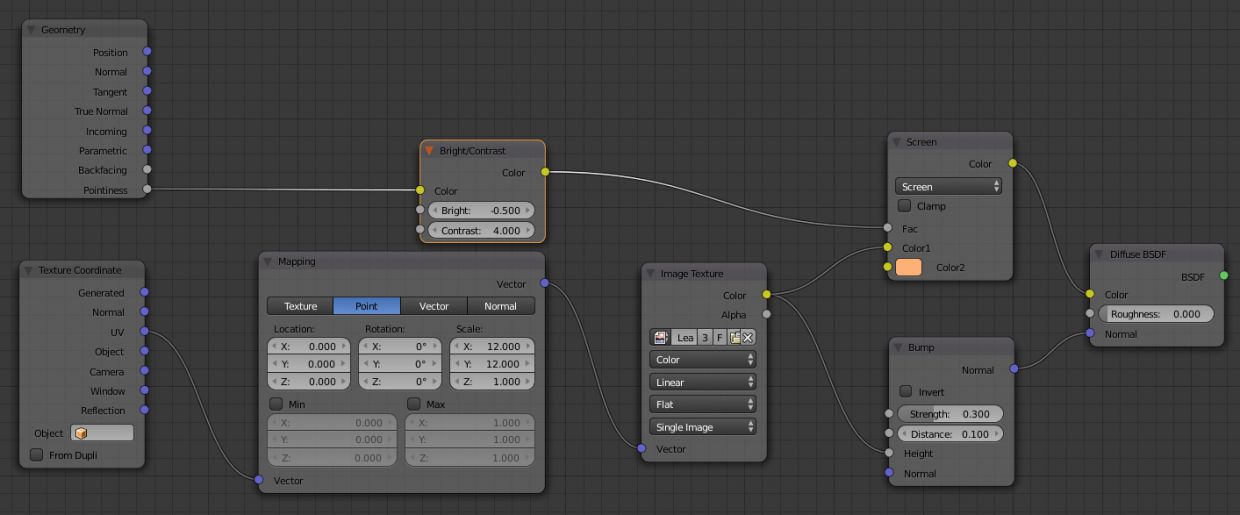
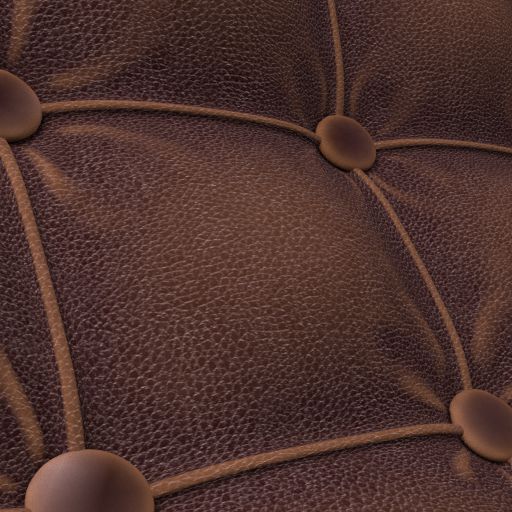
6. Прежде чем мы продолжим, мы можем добавить немного вариативности, используя процедурный узор, созданный нами ранее: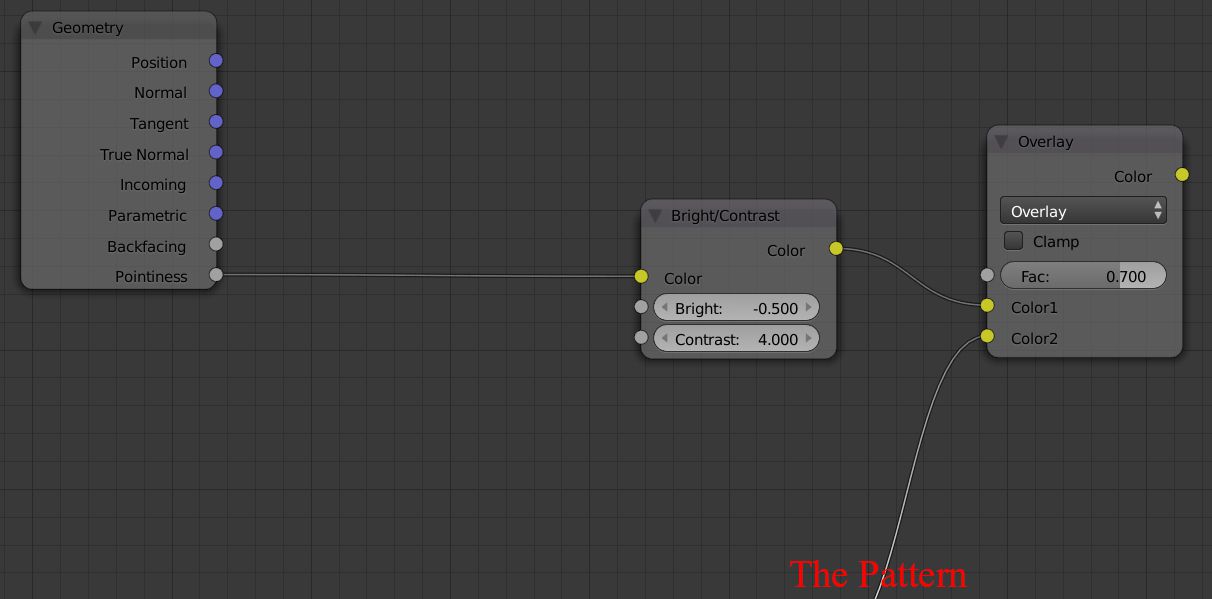

7. Итак, давайте соберем все вместе:
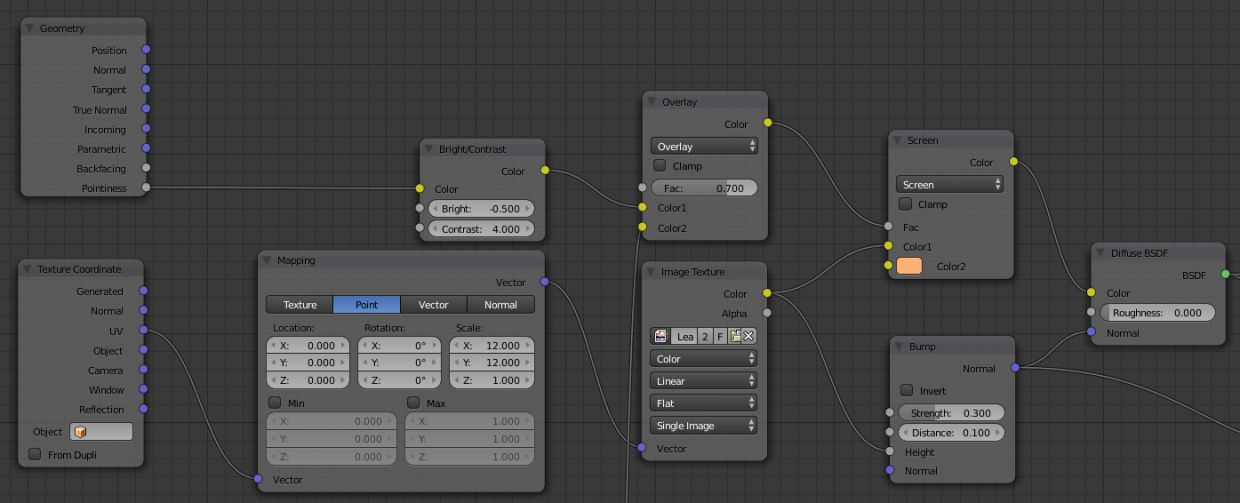
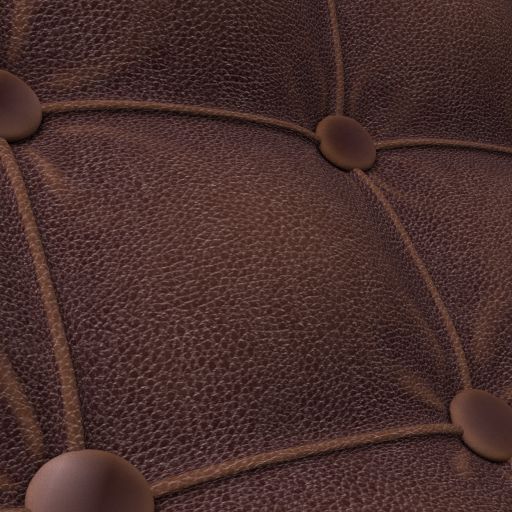
- Финальный шейдер:
1. Мы можем начать объединять все вместе с помощью mix node, Базовый процедурный узор будет взят за основу, и немного фото из сети, чтобы добавить более тонкой детализации:
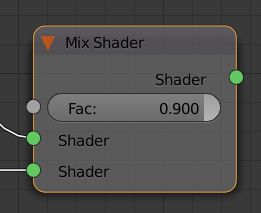

2. Мы почти закончили! Сейчас добавим небольшой «слой лака». Этот шаг полностью зависит от вашей модели, в моем кресле - это твердая полированная кожа: (к входу Normal подключен процедурный узор):
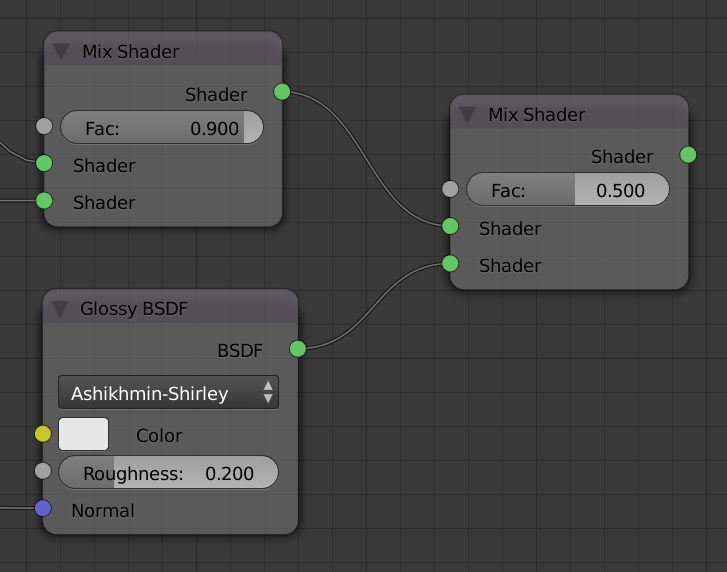

3. На этот раз мы будем использовать Layer Weight вместо ноды fresnel, результат их работы идентичен, но немного отличаются способы настройки отражений. Протестируйте оба варианта, и подберите подходящий.
В этот раз к входу Normal нода Layer Weight подключено изображение кожи, это добавит немного больше текстуры и детализация общего шейдера: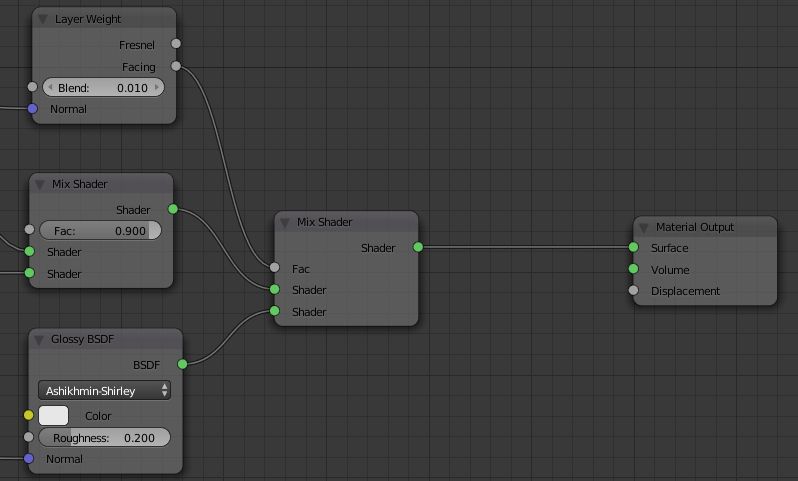

4. И мы закончили! давайте взглянем на все дерево нод:
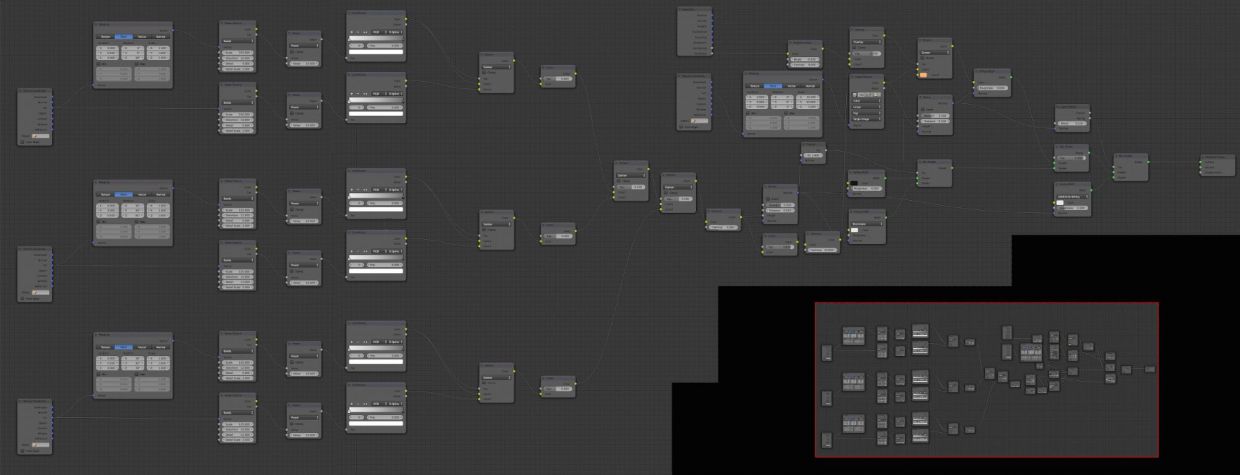
Цель всего этого - показать, как можно объединить вместе несколько элементов, чтобы создать что-то уникальное, не бойтесь тестировать новое, подключать неизвестные сокеты, чтобы посмотреть, что получится, помните: только так мы сможем действительно познать это!
Совет: можно получить различные результаты, добавляя текстуру шума прямо в Displacement socket в Material output целью имитации некоторых складок кожи, и использовать ноду ColorMix, чтобы контролировать силу воздействия складок:
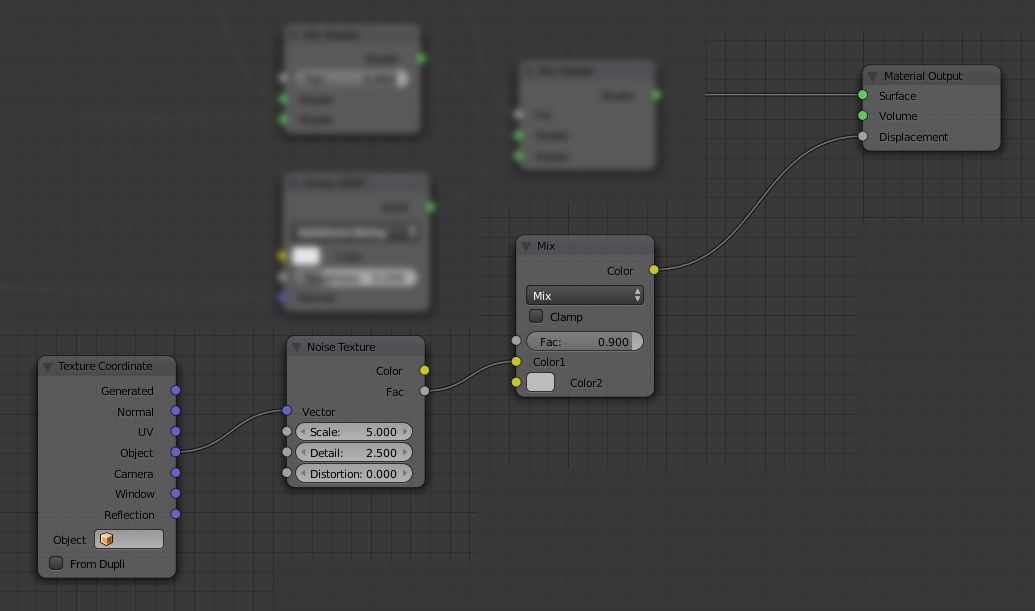
Шаг 4. Текстурирование остальных частей.
Наша главная часть кресла готова, но осталось еще несколько частей, так что приступим!
Для металлических деталей я буду использовать процедурную текстуру как основу, таким образом мы получим несколько интересных форм, объемов, блеска. Для ремней, для большей правдободобности, буду использовать тот же шейдер кожи, что и раньше.
-
Кожаные ремни.
1.Для ремней мы выполним лишь развертку и назначим уже созданный материал кожи. Их практически не будет видно на финальном рендере и тратить на них много времени не имеет особого смысла: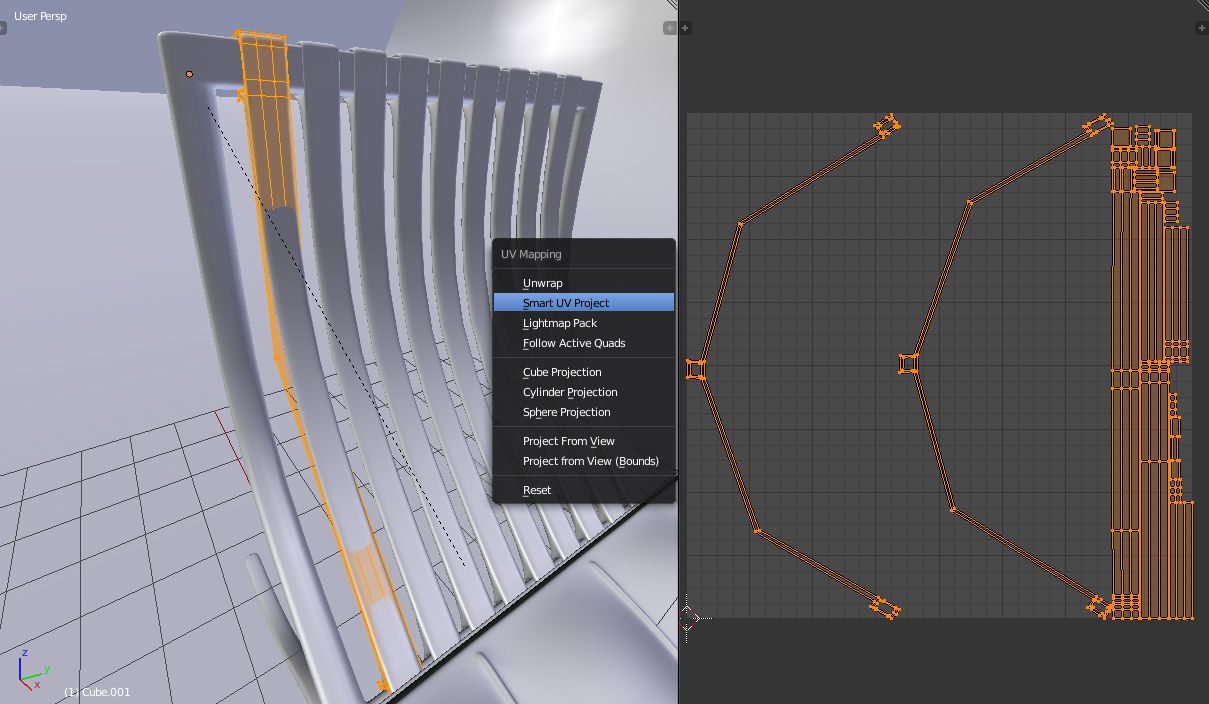 Не забудьте применить все трансформации перед выполнением развертки (Ctrl + A — Rotation & Scale). Это обнулит все трансформации, которые вы делали раньше и правильно развернет меши.
Не забудьте применить все трансформации перед выполнением развертки (Ctrl + A — Rotation & Scale). Это обнулит все трансформации, которые вы делали раньше и правильно развернет меши.
2. Теперь примените шейдер кожи, если узор коши меньше или больше, отрегулируйте масштаб развертки.
-
Металлическая основа.
1. Начнем так же, как и с ремнями, выполним развертку, чтобы добавить наши процедурные детали.
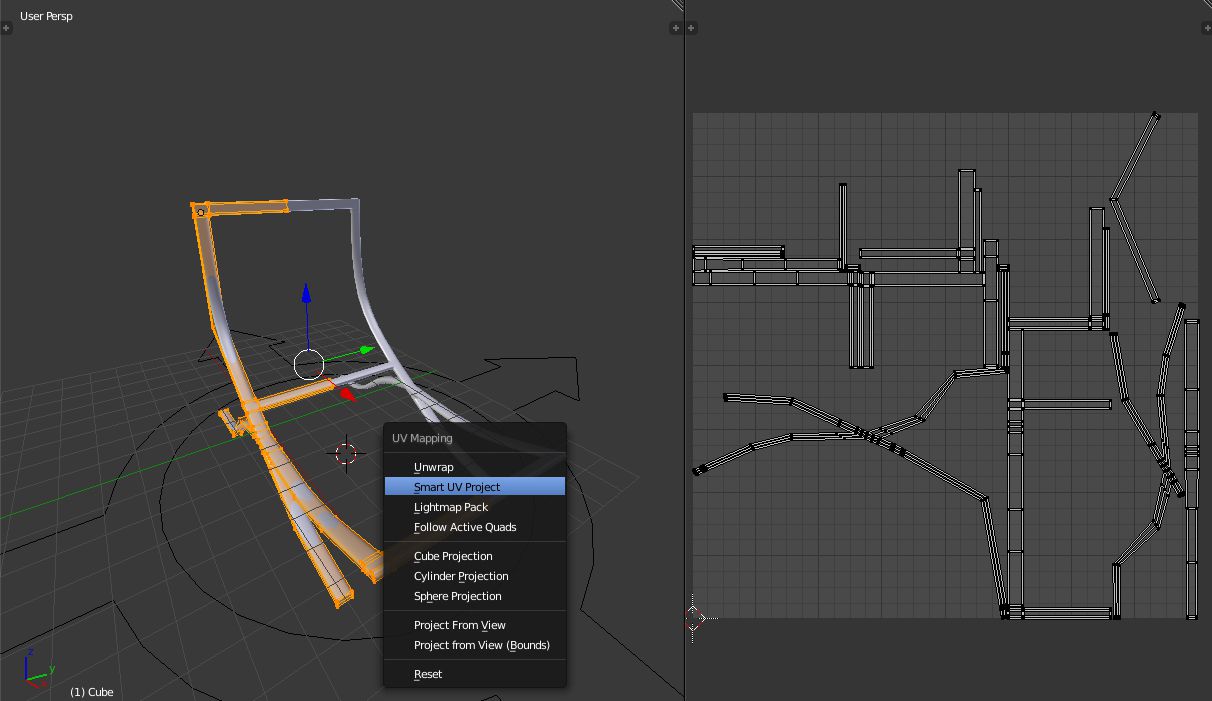
2. Я искал текстуру металла на CGTextures, здесь можно найти разнообразные вариации, добавляя царапины и т.д.
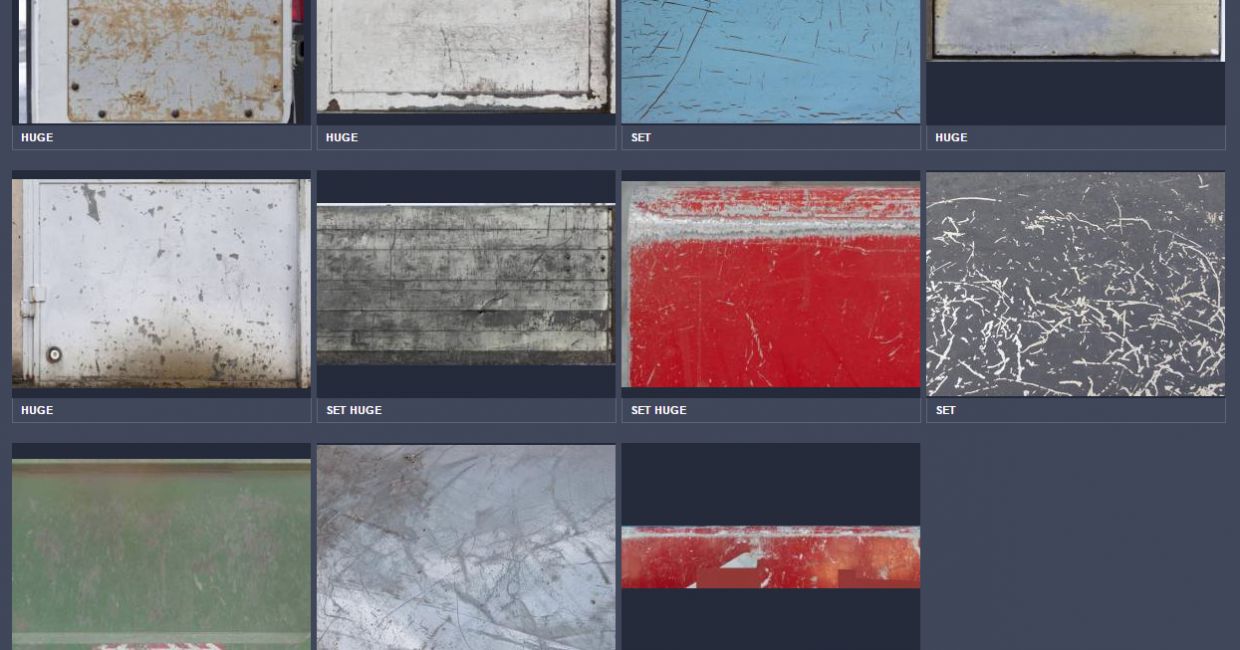
3. Не стоит особо долго подбирать текстуру для данного материала. Он в основном будет глянцевым и цветовая информация текстуры будет использоваться лишь для придания небольшого рельефа и контроля шероховатости.
Вот моя настройка шейдеров:
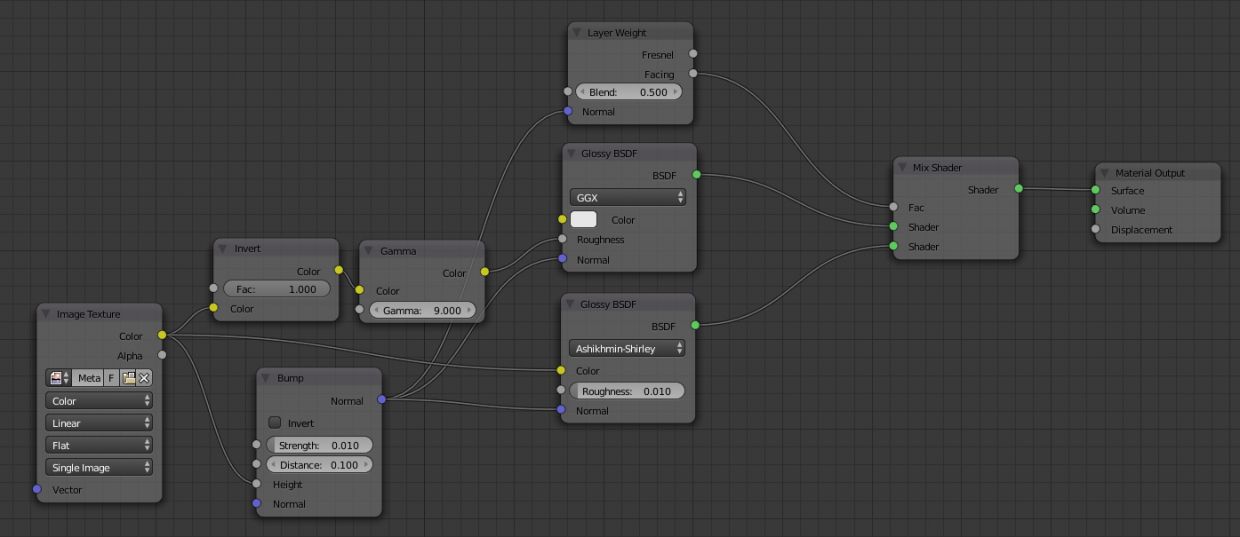
Общая идея похожа на материал кожи. Базовая текстура используется как основа для объема и шероховатости. Я использовал изображение в ноде bump для шероховатости, я решил перевернуть его, чтобы поймать интересные нюансы, а затем использовал ноду Gamma, чтобы добавить к шероховатости интенсивности. Всегда можно немного поиграть со значениями, для нахождения вида, соответствующего вашим идеям. Не бойтесь тестировать сумасшедшие варианты!
Мы используем два шейдера Glossy. Верхний отвечает за детализацию и шероховатость, а нижний добавляет повышенную отражательность, смешиваем их при помощи ноды Layer Weight:
Металлический шейдер:

Немного скучный, потому что ему нечего отражать.
Шаг 5. Настройка студийного освещения.
Итак, самое сложное позади, теперь начинается самое интересное: освещение!
Сначала мы создадим бесконечный фон, который используется большинством фотографов. а затем приступим к созданию множества источников света, которые присутствуют в студиях.
-
Создание бесконечного фона:
1.Добавляем куб, который будет основой нашего фона:
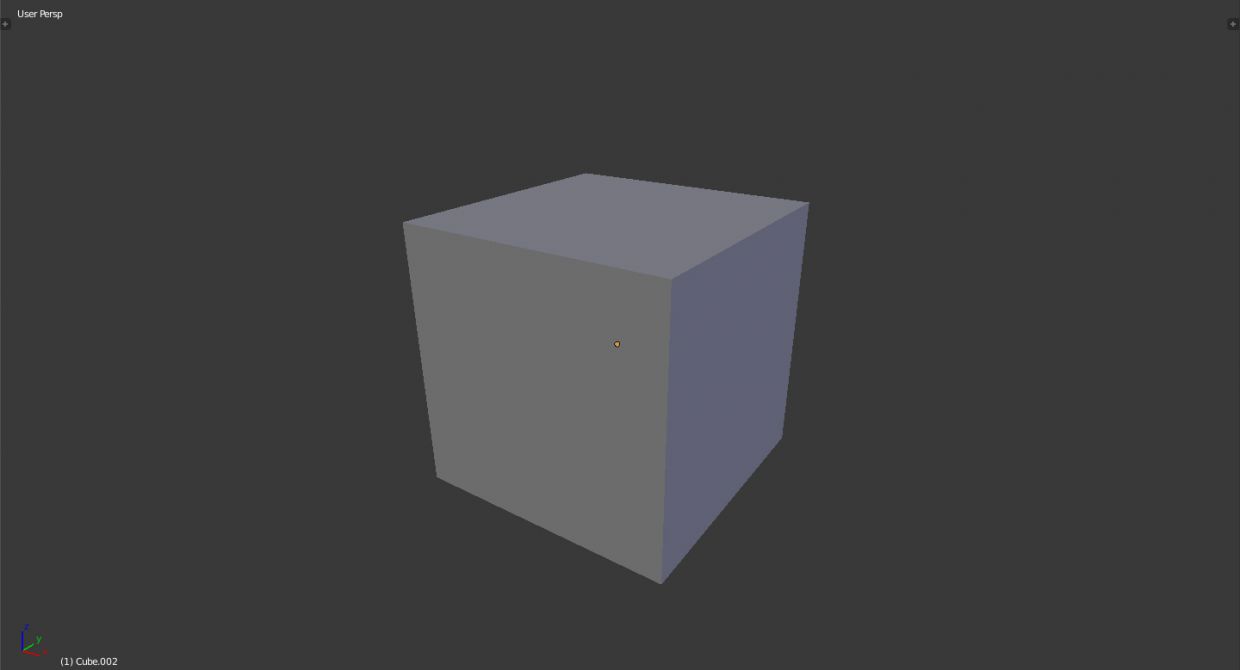
2.Удалите ненужные стороны, здесь я удаляю все, кроме нижней плоскости и двух сторон куба, это будут наши «стены».
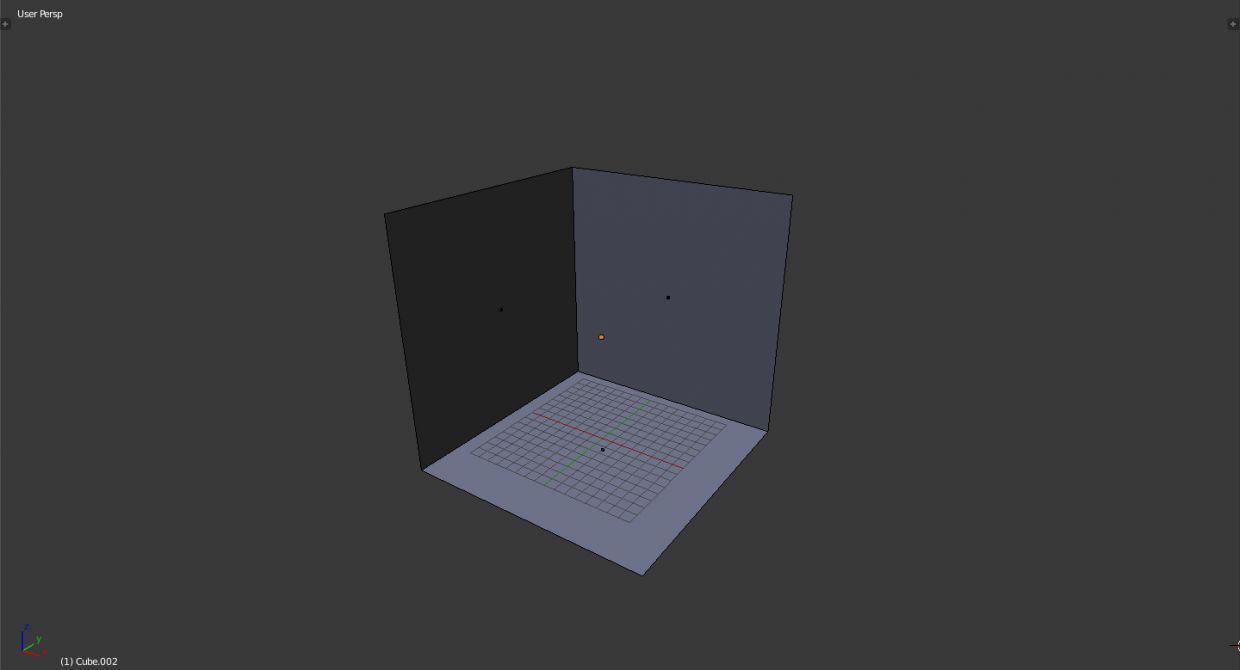
3.Примените к нему модификатор Subdivision Surface выверните нормали (W — Flip Normals):
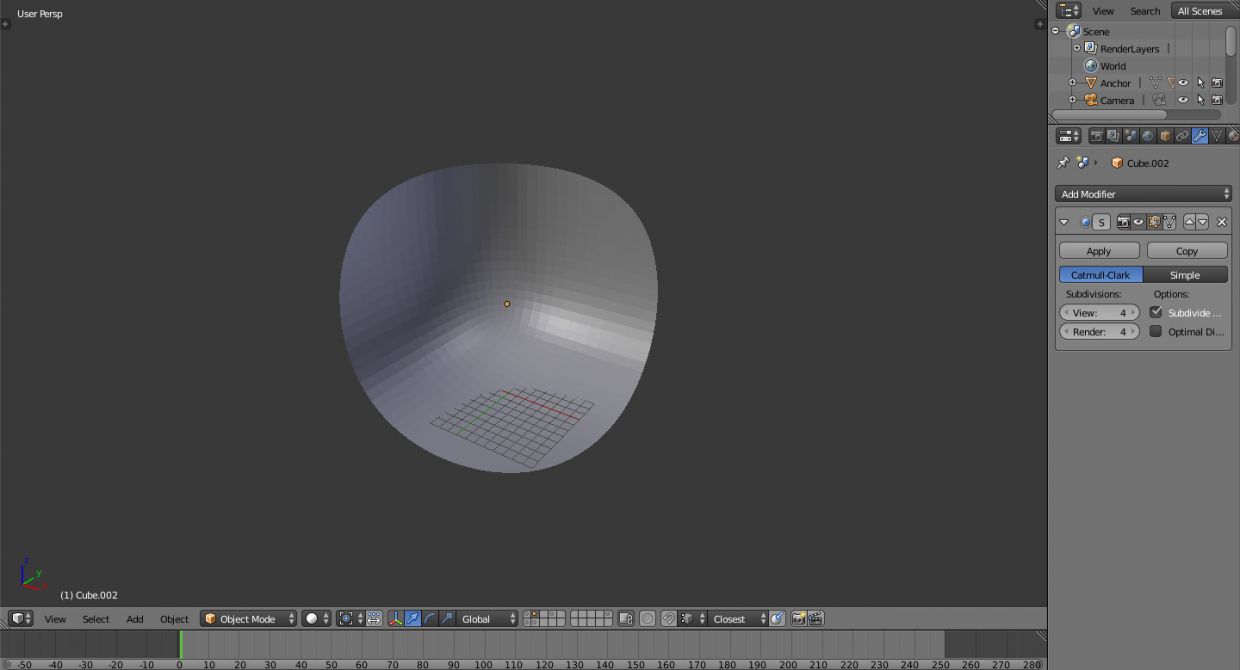
4.Теперь примените шейдинг smooth и добавьте к каждой оси edge loop (CTRL+R) для удержания плоскости пола, и начните формировать фон, масштабируя грани и делая их более плавными:
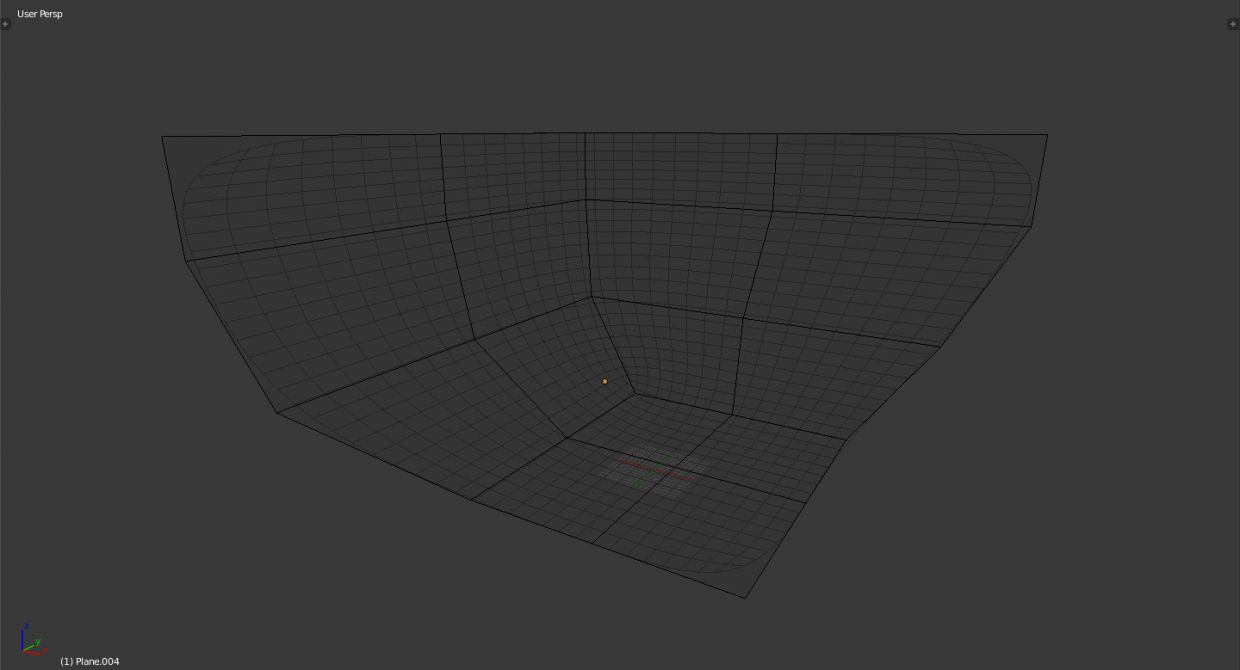
Существует несколько способов это сделать, поэтому пробуйте разные подходы.
-
Настройка схемы освещения:
Ничего особенного я здесь не делал. Просто добавил несколько панелей света в стратегических положениях, которые дают мне определенные тени. Существует несколько руководящих принципов и стратегий освещения, которые можно изучить, начните с традиционных настроек «трехточечного освещения», надо же с чего-то начинать ;)
Вовсе не обязятельно копировать мою схему освещения. Поэкспериментируйте сами, чтобы увидеть, как каждое изменение влияет на объект, силуэт и форму, понимание концепций лучше, чем просто знать, как их применять.
Main Light (основной свет) стал моей отправной точкой. Я хотел смоделировать что-то похожее на студийное освещение с сильным холодным светом, типа лед-лампы, и для этого использовал ноду Blackbody, подключенную к Emission Shader, где можно задать конкретные температурные цвета для источников света.
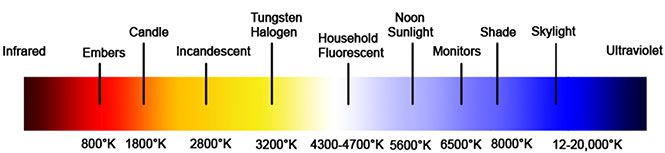
Вот простая нода для установки большинства панелей света:
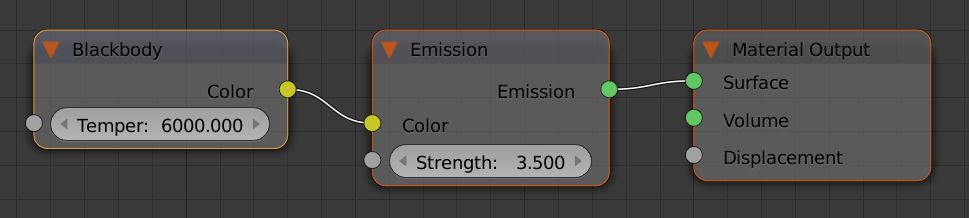
При помощи Fill Light, используя взаимодополняющие цвета, я хотел создать контраст:
Я думаю, что вы поняли, что эти цвета являются первичными и вторичными, и противостоят друг другу в этой диаграмме. С помощью этого элемента можно значительно улучшить вашу композицию! Можно еще одним способом найти дополняющий цвет, но он менее понятный, и более математический, путем уменьшения или увеличения оттенка на 180°.
При помощи освещения контура (Rim Light) я пытался выделить силуэт стула, поместив плоскость позади него относительно направления камеры.
Фоновый свет освещает наш бесконечный фон, смягчая немного тени и создавая приятный градиентный переход слева направо.
При помощи солнца (Sun Light) я добавил немного света на верхние части кресла, а также еще немного смягчил тени, используя высокое значение размера лампы. Это достигается путем экспериментов, путем тестирования материалов, чтобы подобрать наилучший вариант.
-
Управление цветом.
Чтобы получить определенный вид вашего рендера, можно еще до установки освещения добавить film emulation. Я настоятельно это рекомендую, поскольку это может полностью изменить посредственный рендер на нечто действительно потрясвющее!
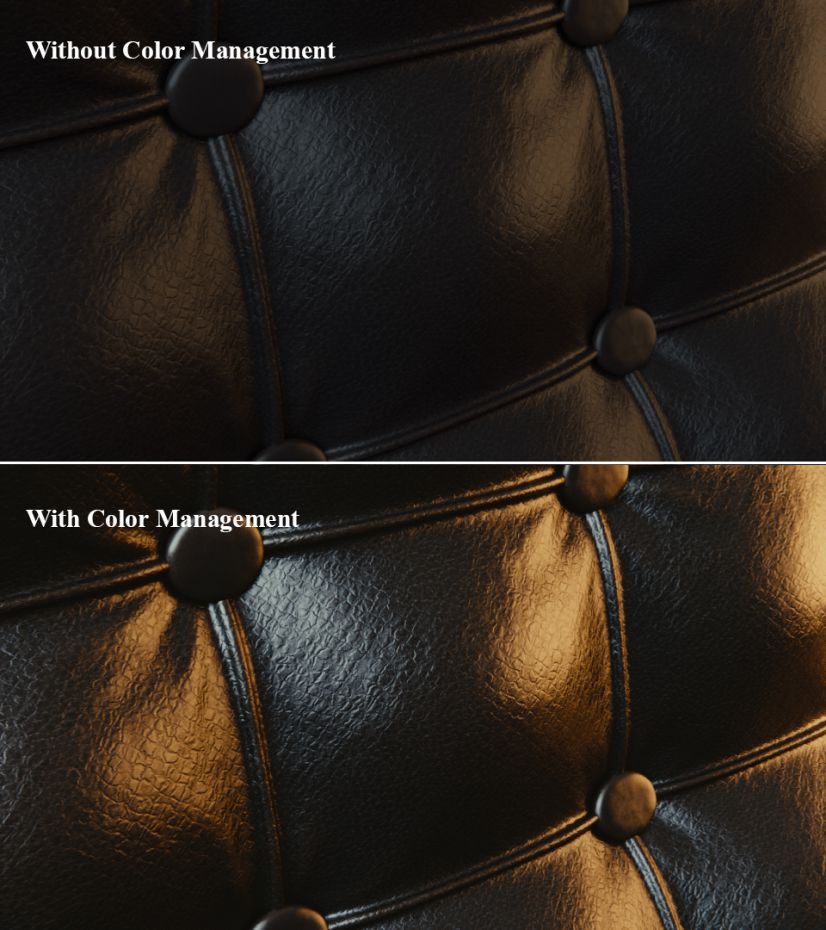
Во вкладке color management под панелью Scene, можно добавить film emulations и выполнить настройки Exposure и Gamma. Важно использовать film emulations, чтобы компенсировать ограниченную цветовую гамму:
Здесь также предустановленно множество профилей film emulation, для быстрого достижения определенного оттенка изображения:
Шаг 6. Рендеринг и пост-обработка.
Осталось нажать лишь несколько кнопок и наша работа будет готова!
-
Настройка камеры.
Мы не будем подробно останавливаться на этом, вот лишь некоторые рекомендации относительно фокусного расстояния:
- Меньше 21мм: Архитектурный рендер
- 21-35мм: пейзаж
- 35-70мм: улица
- 70-135мм: портрет
- 135-300+мм: рендеры дикой природы, товаров и т.д.
-
Настройка рендера.
В большинстве случаев Вам будет достаточно 200 семплов для достижения чистого рендера. Но для глянцевых материалов в основном нужно большее количество, особенно если вы не используете предустановку Full Global Illumination.
Для свей визуализации я использовал следующие параметры:
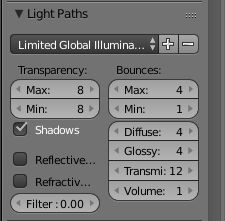
-
Пост-обработка.
Мы всегда можем улучшить наши рендеры, добавив некоторые артефакты камеры, которые легко делаются в Blender.

С помощью данной связки нод мы добавили небольшое свечение ярким металлическим частям нашего рендера. Вторая нода Glare имитирует световые полосы получаемые при съемке на камеру, а также искажение объектива с известным эффектом хроматической аберрации (только не увлекайтесь!):

- Дальнейшая Пост-Обработка:
Можно пойти еще дальше, добавить обработку в других программах, таких как Photoshop или Gimp, где можно сделать цветокоррекцию работы, paintover, всевозможные сортировки и редактирования. Но не будем углубляться, это тема для целой статьи или даже книги!
А это окончательное изображение, обработанное как как для рекламы:

и краткий обзор слоя:

Заключительные Соображения:
Ну, надеюсь вам понравился этот довольно длинный туторил (за это прошу прощеня!) и вынесли из него пару стоящих вещей.
Цель этого туториала не просто дать скопировать мою работу, это что-то вроде руководства к действию. Если вы действительно хотите чему-то научиться, нужно работать над собой с полученной информацией, применив ее к вашей личной цели- это и есть обучение!
Источник: http://www.cgmasters.net/free-tutorials/blender-tutorial-chair-materials/