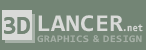Как создать реалистичную анимацию летящей пули, разбивающей стекло, в Blender.
В этом уроке Вы узнаете:
- Как использовать приложение cell fracture, чтобы разбить объекты на кусочки.
- Использование параметра physics при помощи симулятора rigid body (твердое тело).
- Использование rigid body constraints, чтобы склеить эти объекты вместе.
- Создание завершающих штрихов к разрушению с помощью добавления различных частиц и дыма.
Этот туториал содержит методы и параметры, которые я сам собирал больше месяца. Наслаждайтесь!
Готовый результат
Создание плоскости стекла.
1. Удалите куб и лампы по умолчанию, затем добавьте новую плоскость.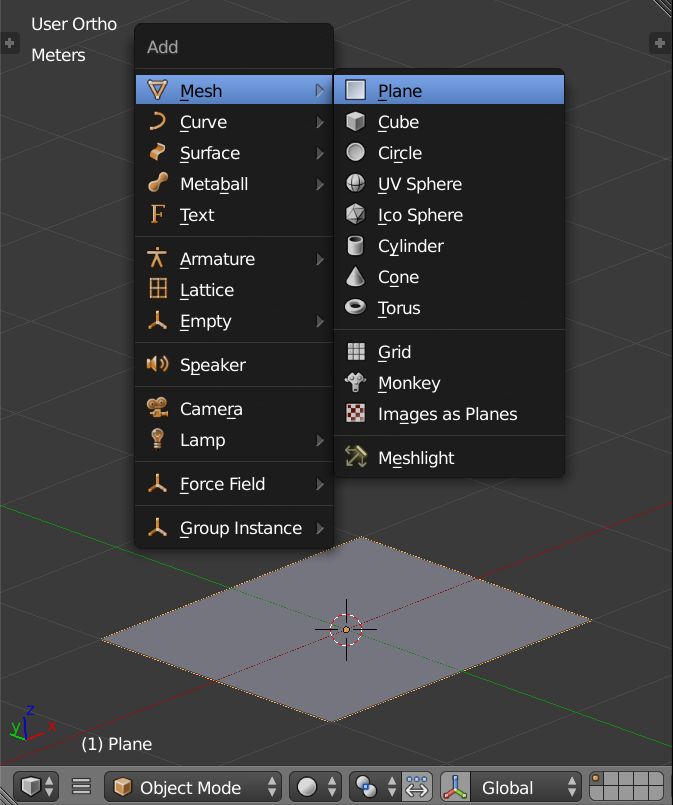
2. Поверните Плоскость и расположите ее выше линии сетки, как показано ниже.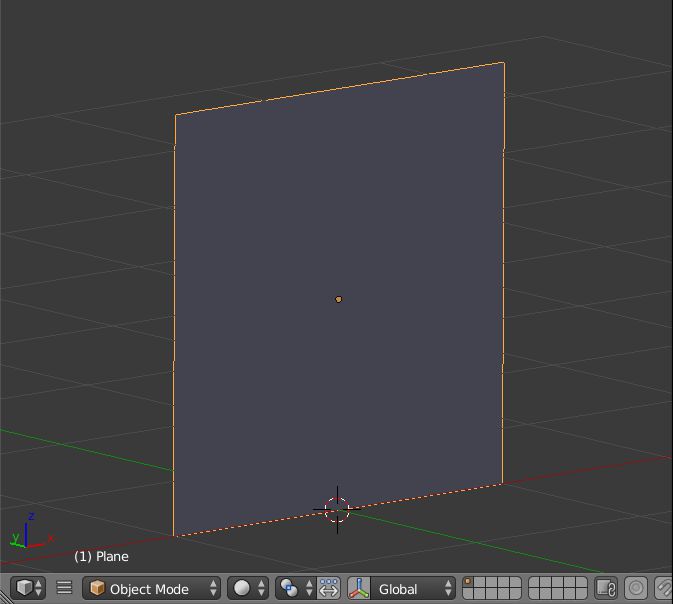
3. Добавить модификатор Solidify с параметрами по умолчанию, затем нажмите Apply.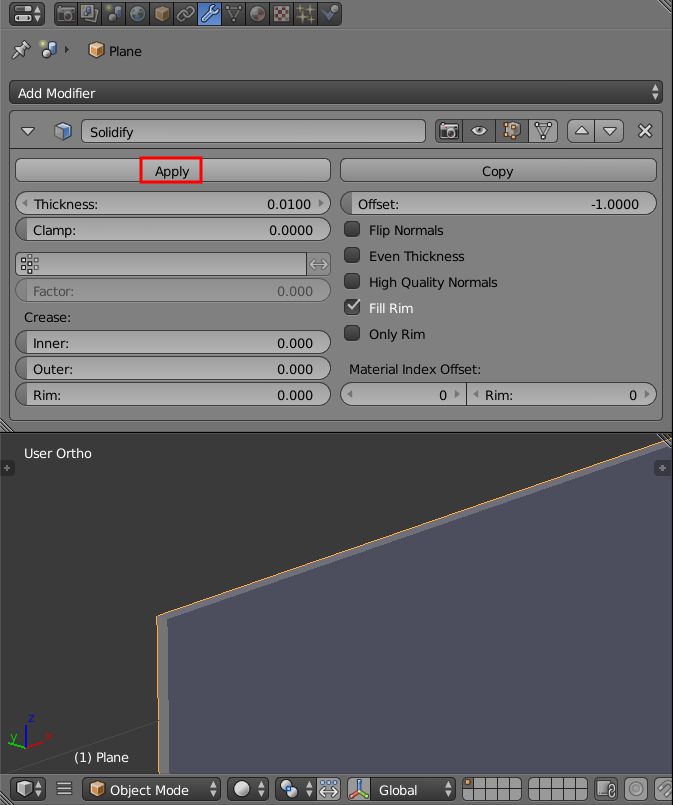
4. Включите Cell Fracture add-on через User Preferences > вкладка Add-on, как показано ниже: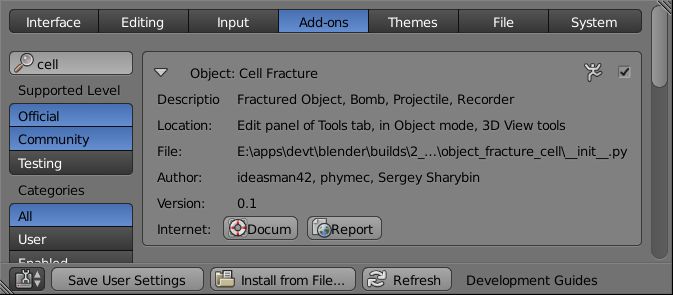
5. Выведите на экран Properties Region (N) и включите Grease Pencil, применив его к Object, как показано ниже.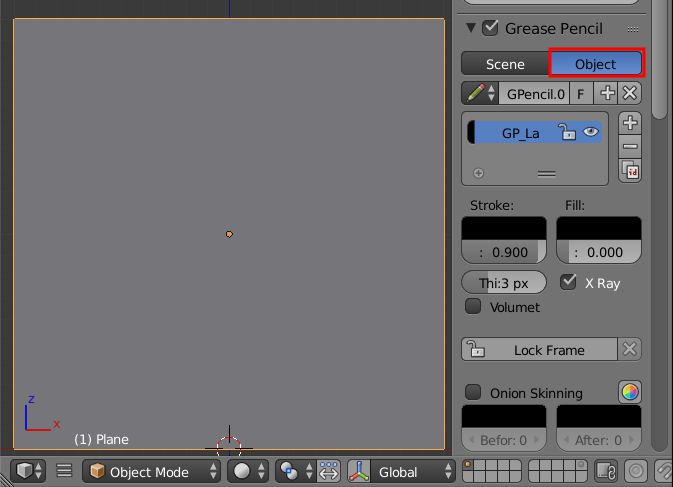
6. Загрузите референт фото (https://www.flickr.com/photos/88933162@N00/2293227215/) и используйте его в качестве фонового изображения, как показано ниже.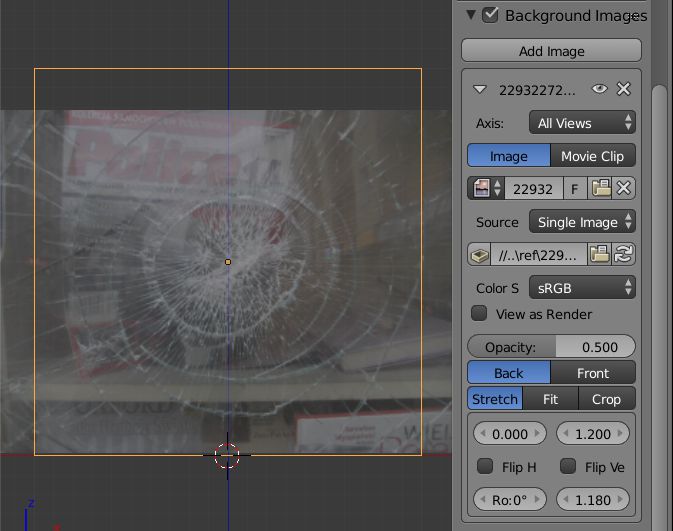
7. Используя инструмент Grease Pencil, нарисуйте несколько кругов, как показано ниже: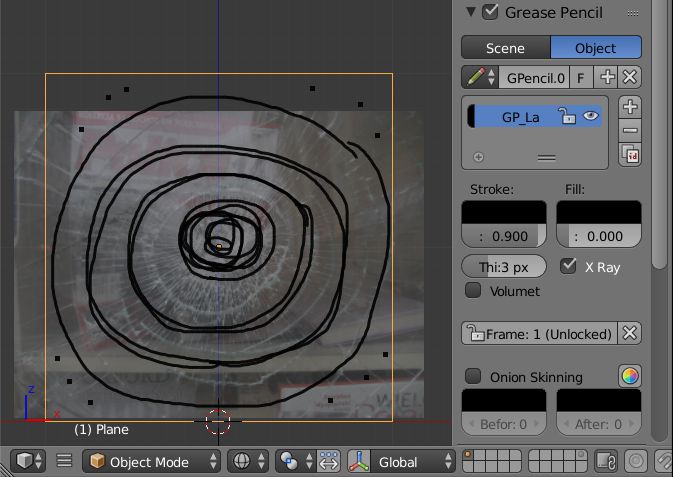
8. Выберите плоскость и откройте Cell Fracture Tools через поисковое меню (пробел), как показано ниже.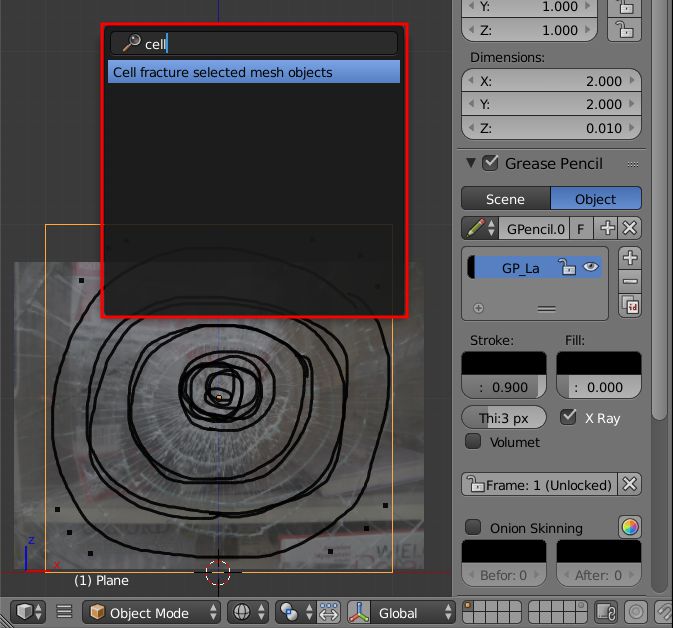
9. Измените настройки Cell Fracture как показано на рисунке.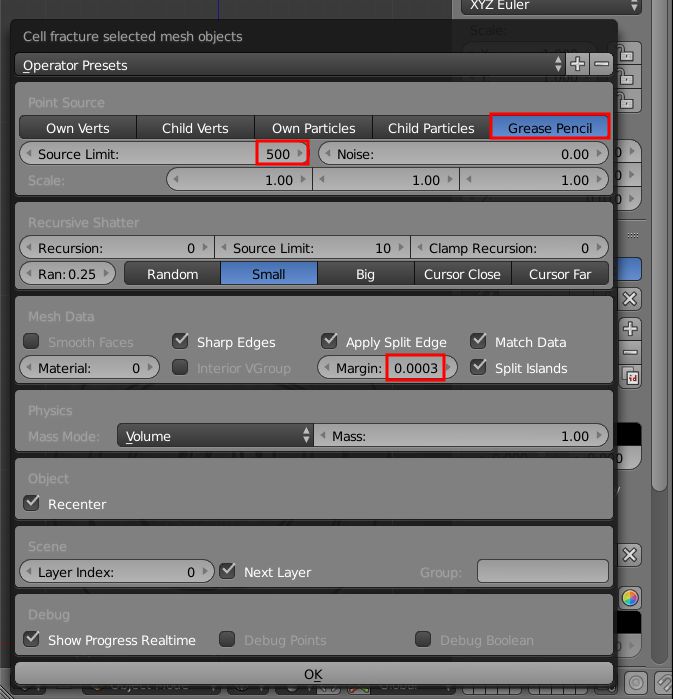
10. Перейдите в свойства параметра Scene и отключить Gravity (гравитацию), как показано ниже.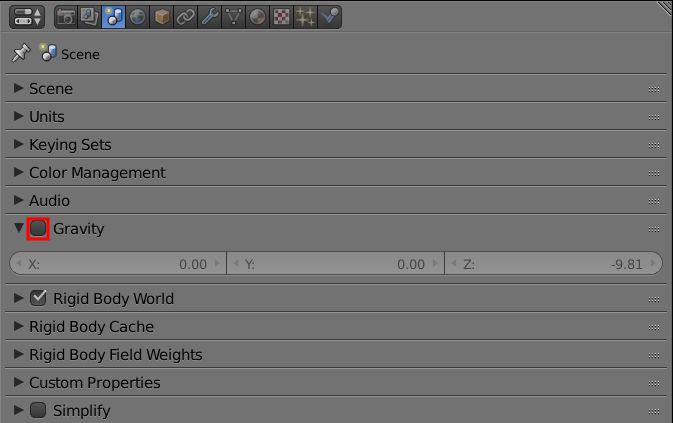
11. Выберите все сломанные объекты в Object Mode и объедините их в единый объект (CTRL-J).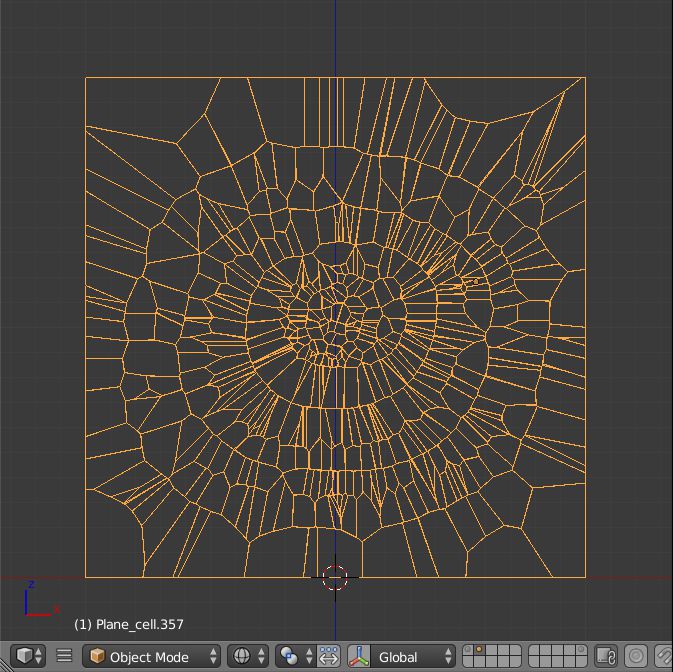
12. В меню Edit Mode выберите все вершины и зайдите в функцию Remove Doubles.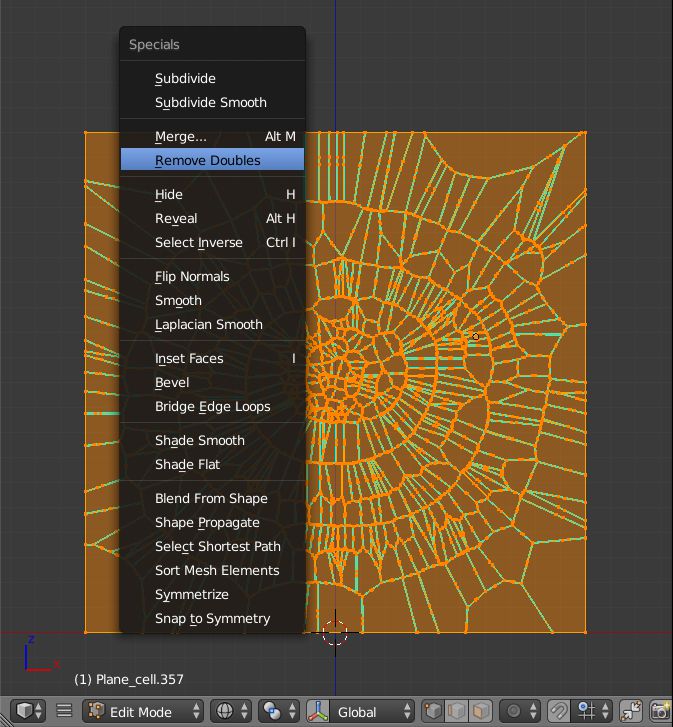
13. В режиме Edit Mode со всеми выделенными вершинами, нажмите P и выберите Loose Parts.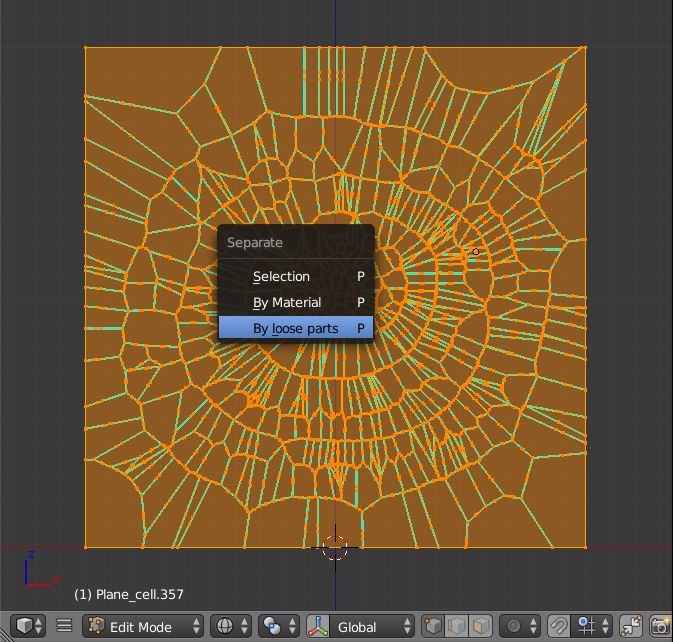
14. Перейдите в режим Object Mode и нажмите комбинацию CTRL-ALT-SHIFT-C, затем выберите Origin to Geometry.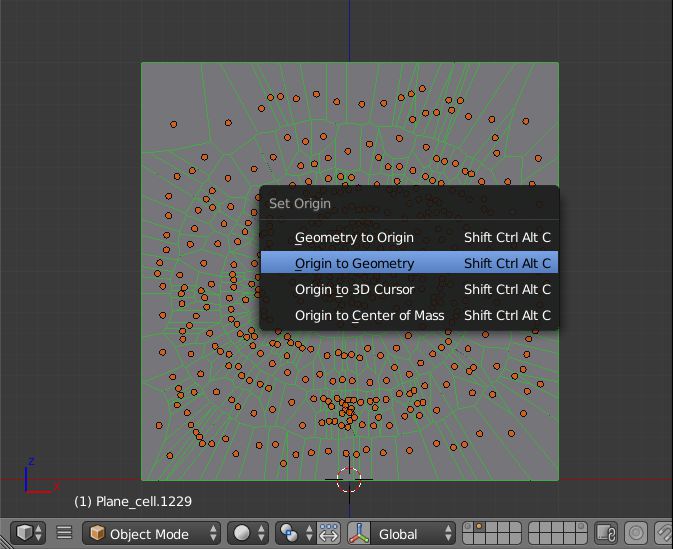
Добавление параметра Physics к стеклянным осколкам.
1. Нажмите клавишу T, чтобы получить доступ к Toolshelf и во вкладке Physics, нажмите кнопку Add Active со всеми выбранными объектами.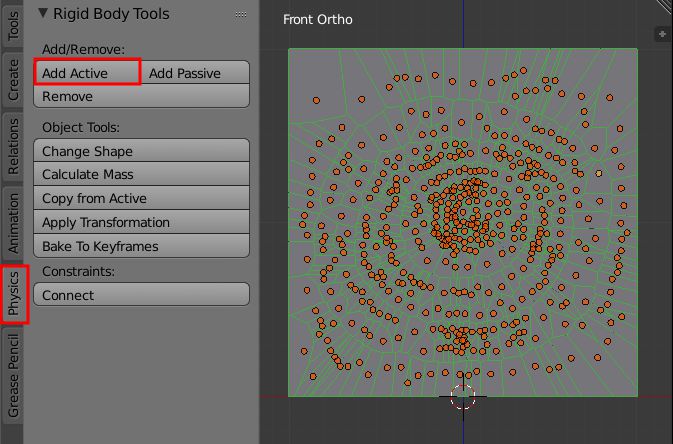
2. Нажмите кнопку Calculate Mass и выберите из списка Glass (Broken)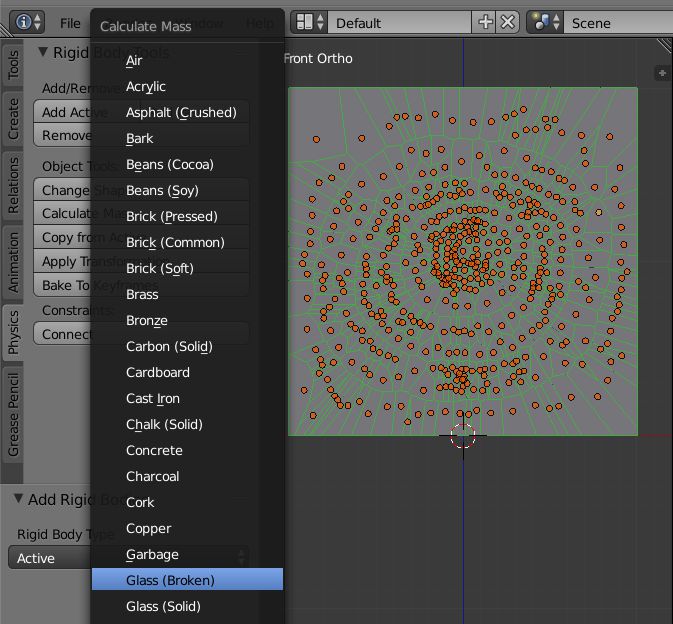
Создание пули.
1. Добавьте UV Sphere (сферу) и удалите нижнюю половину, как показано ниже.
2. Вытяните и заполните нижнюю часть модели, как показано ниже.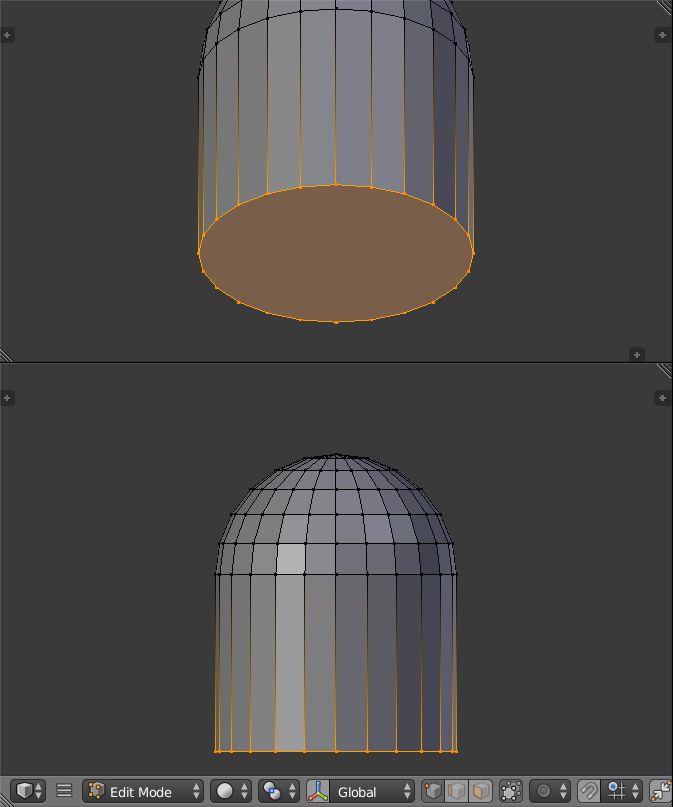
3. Используйте инструмент Proportional Editing, чтобы отредактировать форму объекта, как показано ниже.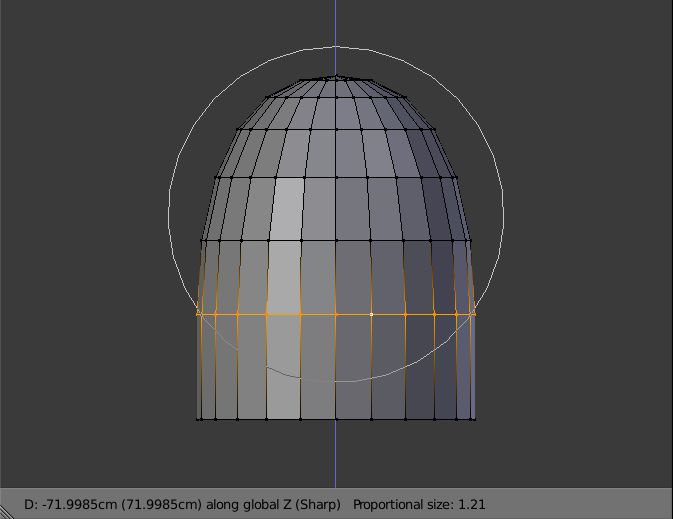
4. Расположите объект пуля так, как показано на рисунке, импользуя параметры масштабирования и вращения.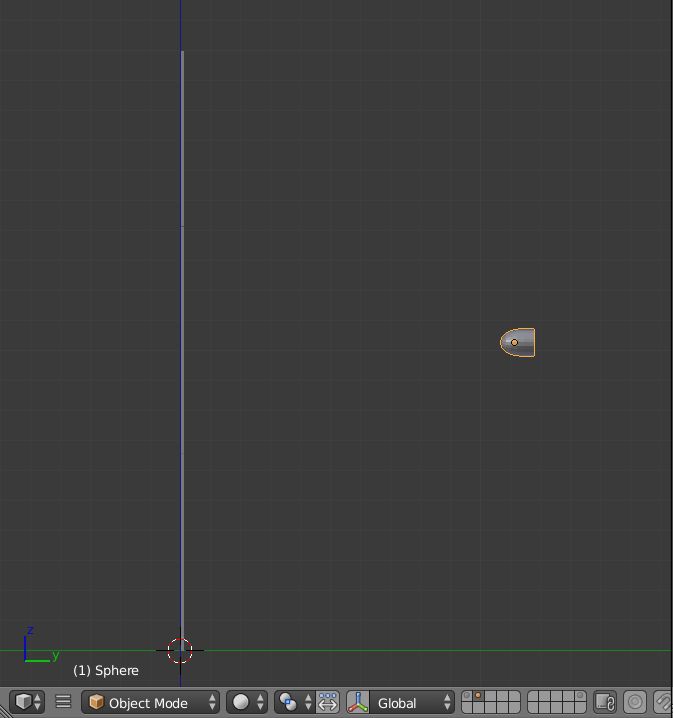
5. Нажмите Ctrl-A и примените Scale и Rotation объекта Пуля.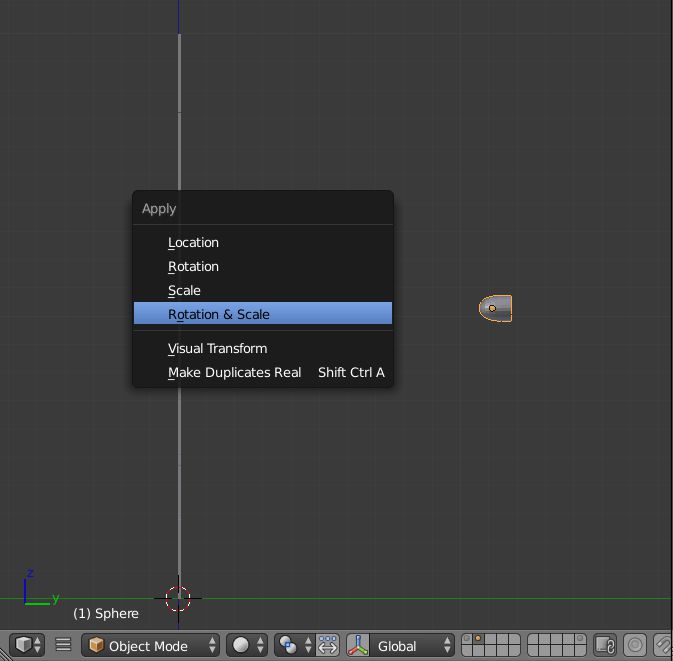
6. Перейти к панели Physics и включить Rigid Body с настройками по умолчанию.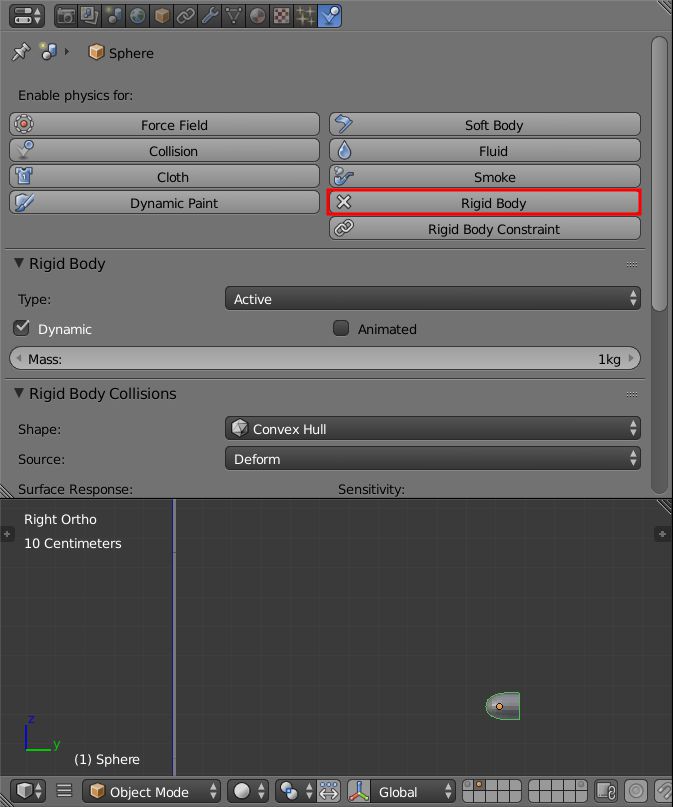
Анимация Пули.
1. Выделив объект Пуля, установите Location keyframe в кадре 1, как показано ниже.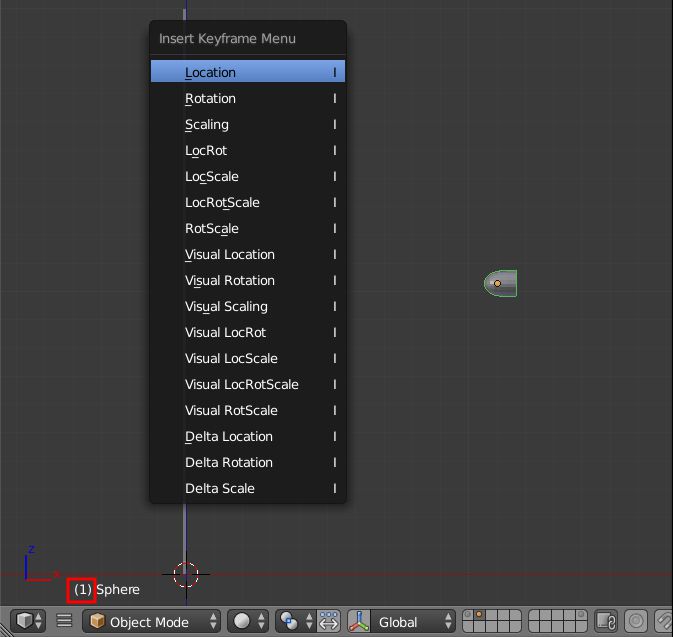
2. Пререйдите в кадр 10, в этом положении пуля ближе к плоскости, и добавьте еще одно Location keyframe.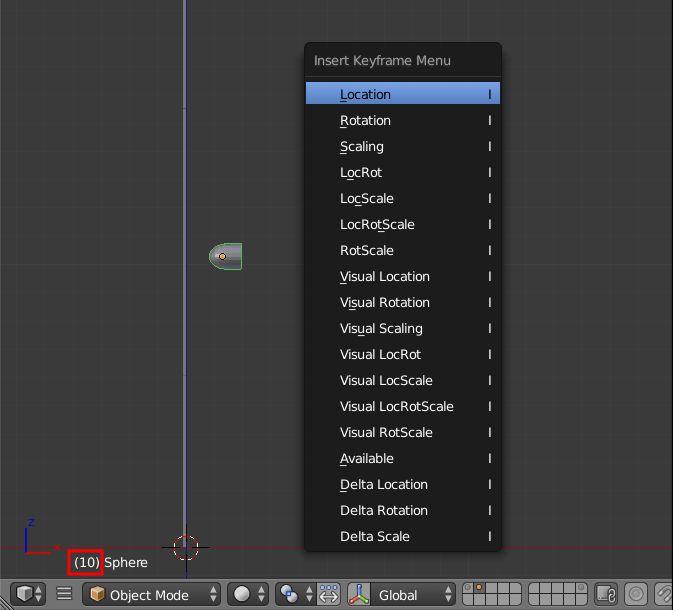
3. Перейдите в Graph Editor и удалите анимационные кривые оси Z и оси Y, как показано ниже: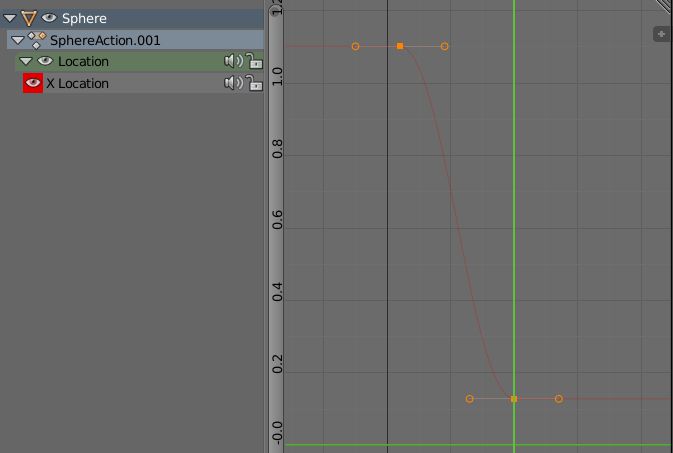
4. Выберите пункт X Location (расположение кривой Х), нажмите кнопку T, затем установите в пункте interpolation значение Linear.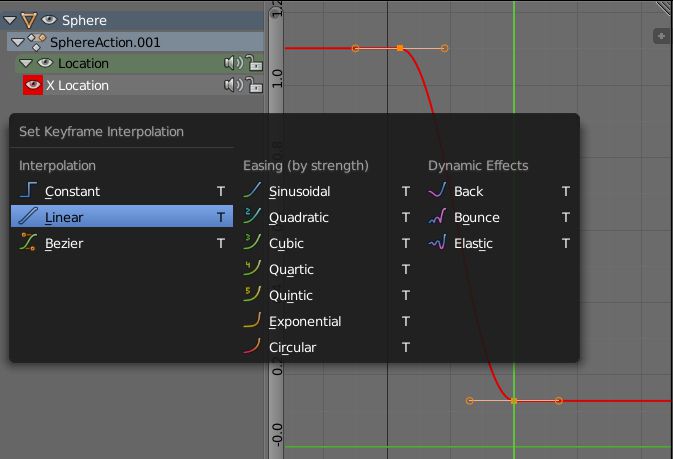
5. Перейдите к панели Physics и включите Animated.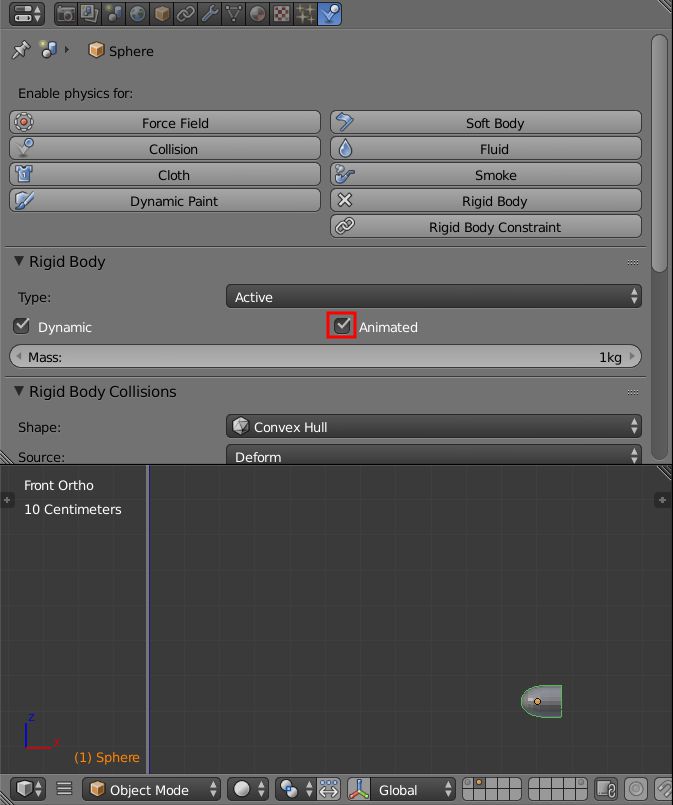
6. Перейдите в кадр 9, поставьте галочку в окошке Animated и нажмите I, чтобы добавить keyframe.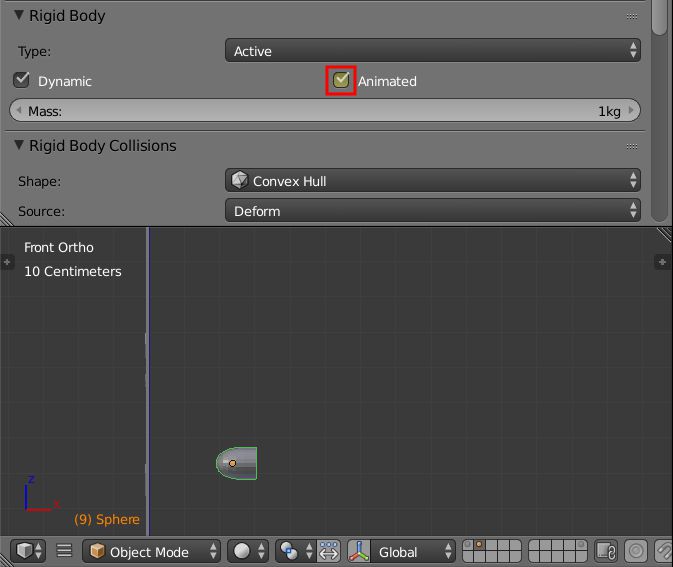
7. Перейдите к кадру 10 и снимите галочку в окне Animated и нажмите I, чтобы добавить keyframe.
8. Перейдите в кадр 1 и отрегулируйте первый keyframe в параметре X-Location, как показано ниже.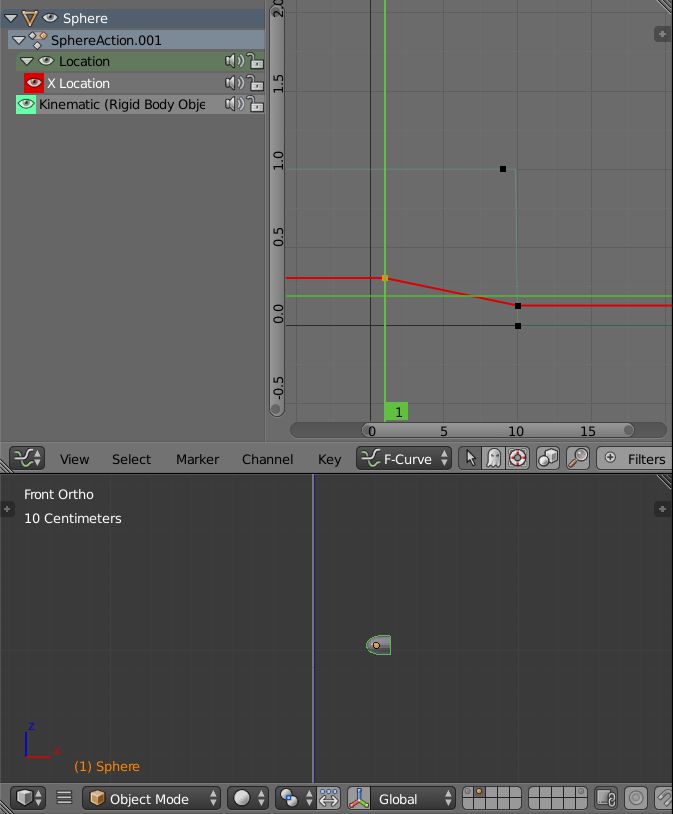
9. Откорректируйте массу объекта пули.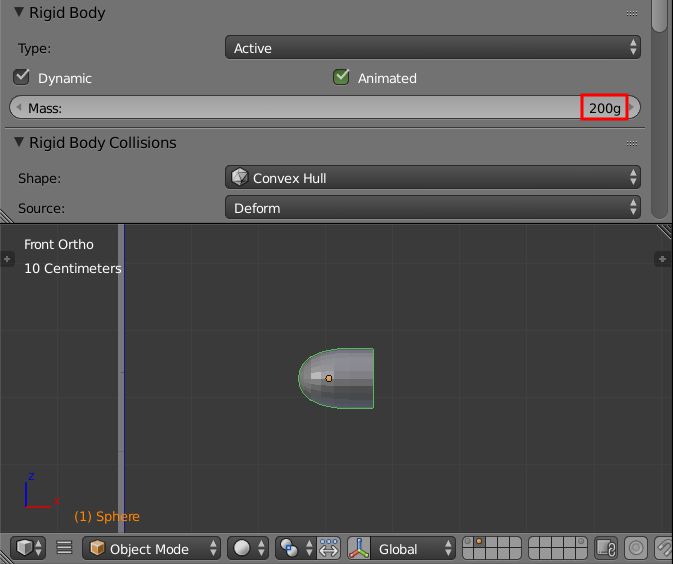
10. Масштабируйте пулю так, чтобы от затрагивала как можно большее количество осколков.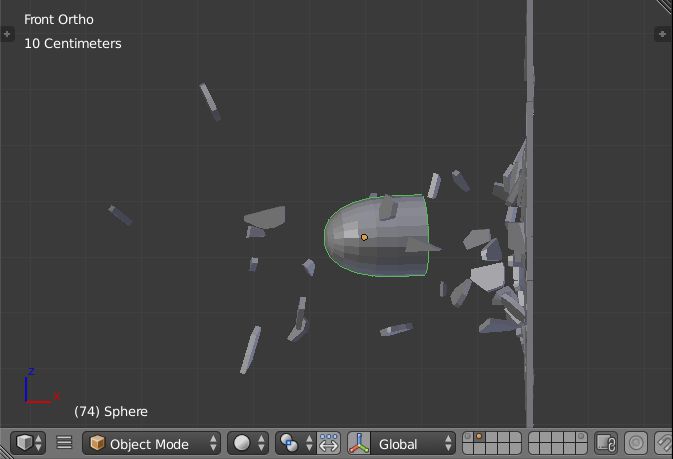
Создания ограничений.
1. Зайдите в User Preferences > Add-ons и установите Bullet Viewport Constraints Tools, как показано ниже.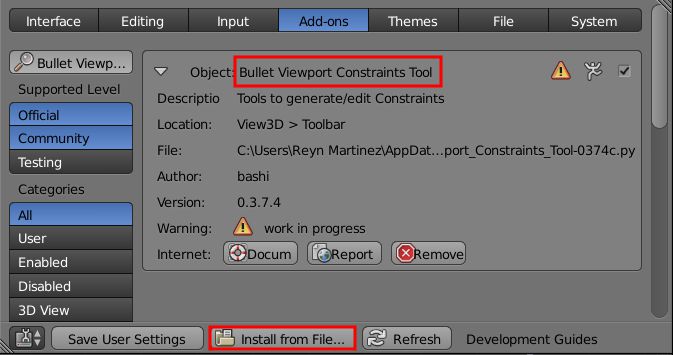
2. Выберите все объекты Осколки, сдвиньте панель Toolbar (T) влево и кликните по вкладке Misc .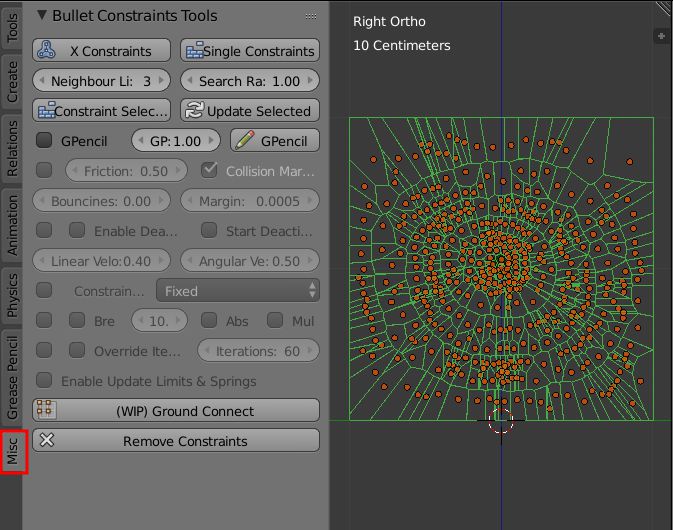
3. Поставьте метки в параметрах Breakable и Absolute, затем установите значение Break Threshold, как показано ниже: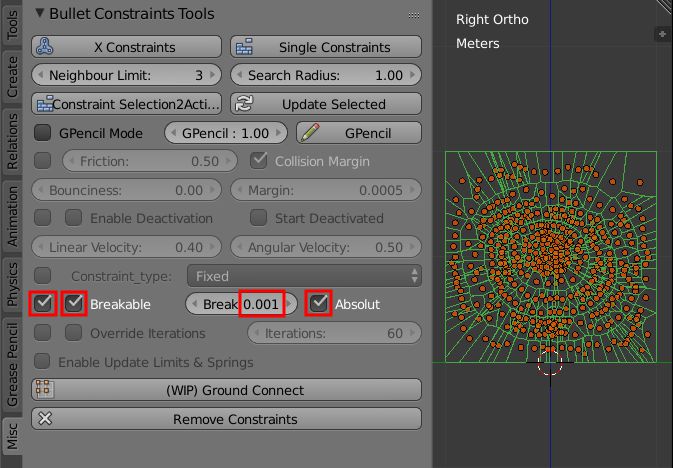
4. Задайте значение Search Radius на 1, затем кликните на кнопку Single Constraints, как показано: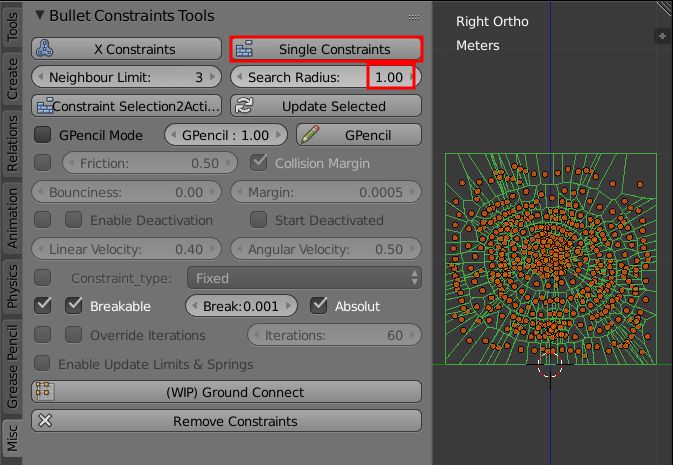
Создание частиц.
1. Выберите осколки, которые будут задействованы объектом Пуля, как показано ниже.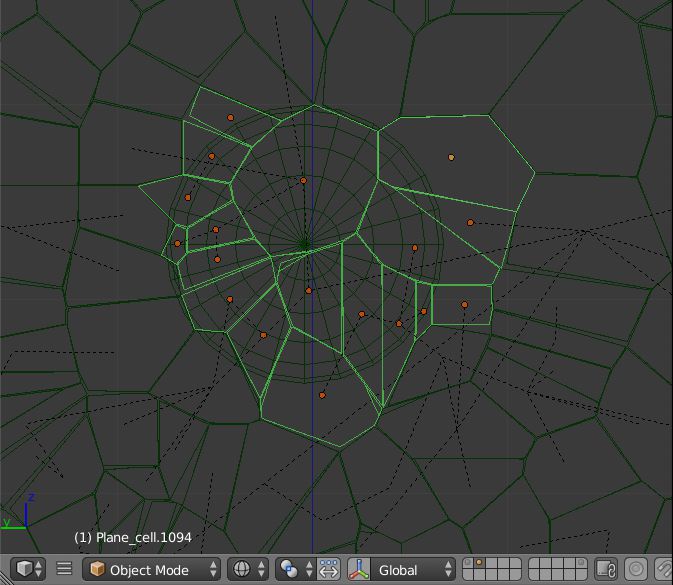
2. Создайте новый Particle System с настройками, как показано ниже: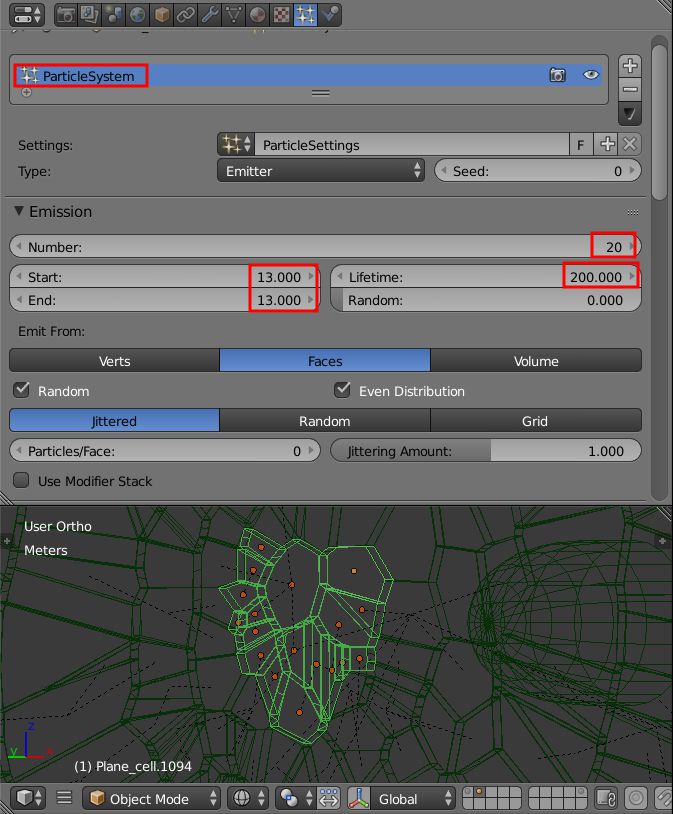
3. Задайте значение Particle Velocity - 0.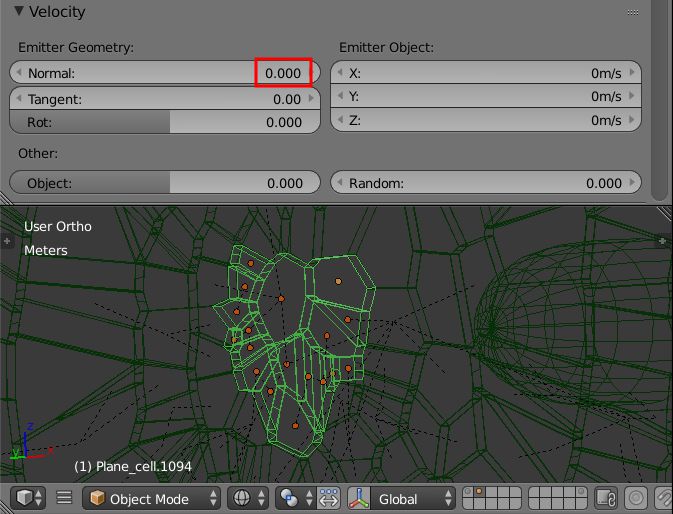
4. Нажмите CTRL-L и выберите Modifiers, чтобы скопировать Particle System (систему частиц) на остальные осколки.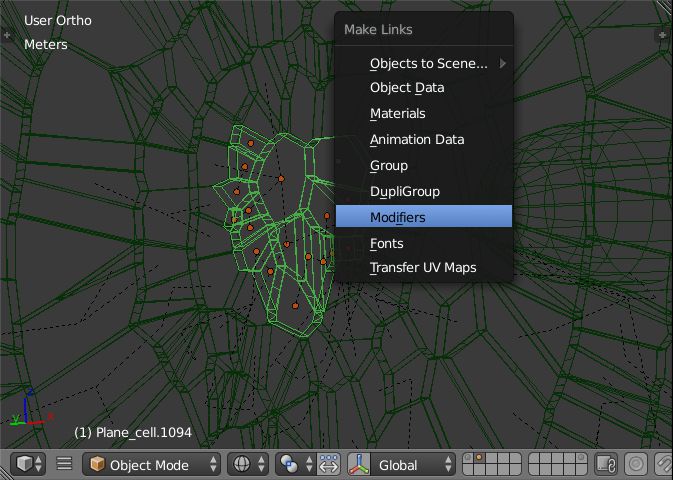
5. Перейдите во вкладку Physics и включите Collision, как показано ниже.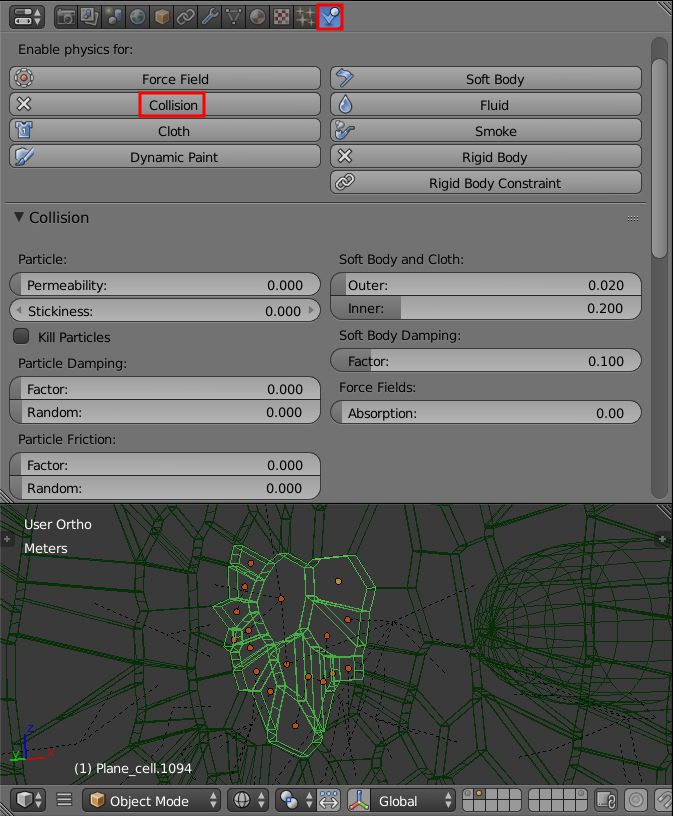
6. Настройте параметры Collision, как показано ниже.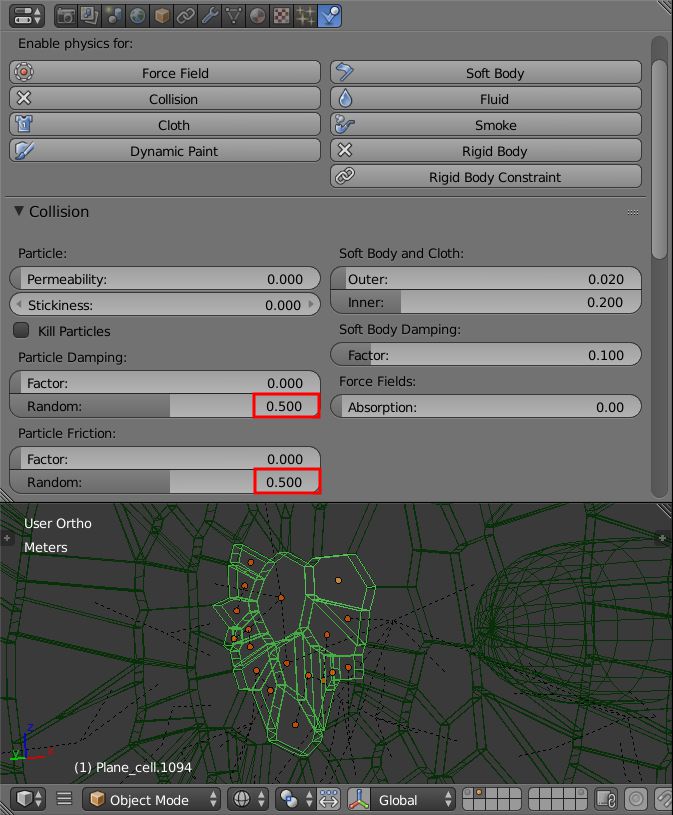
7. зайдите в User Preferences > Add-ons и включите Copy Attributes Menu во вкладке Add-on.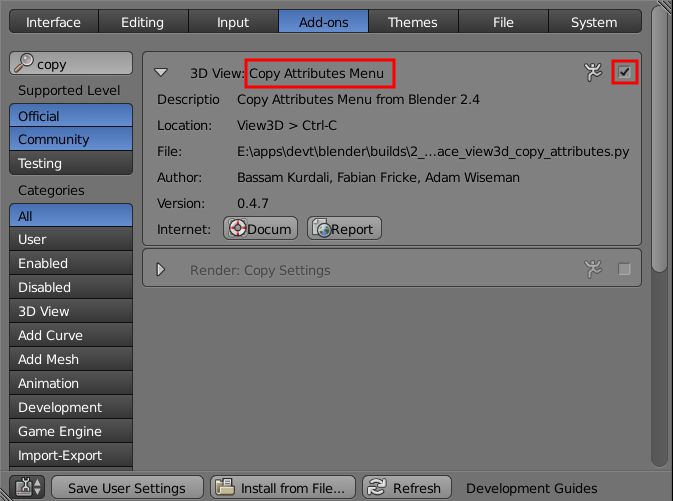
8. Нажмите CTRL-C в окне 3D Viewport и выберите Copy Selected Modifiers.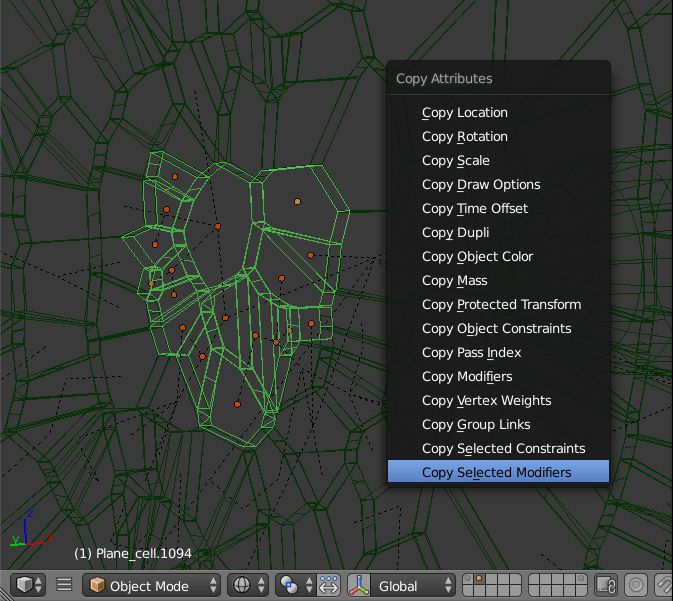
9. Выбрать Collisions в меню и нажмите ОК.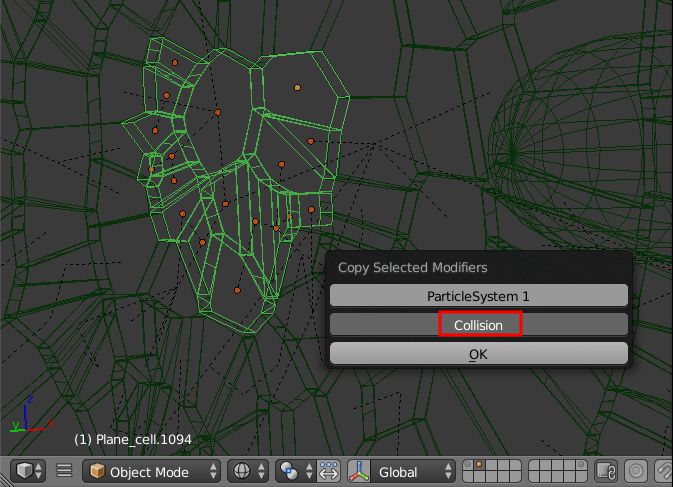
10. Выберите объект Пуля и включите на нем Collision, как показано ниже.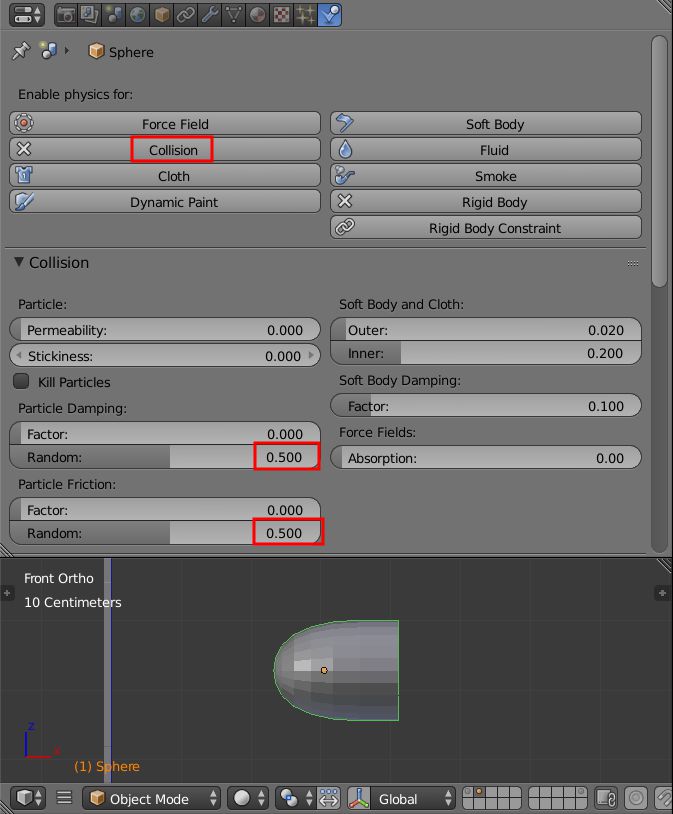
11. Выберите осколки и перейдите к Particle Settings, затем увеличьте значение до 100.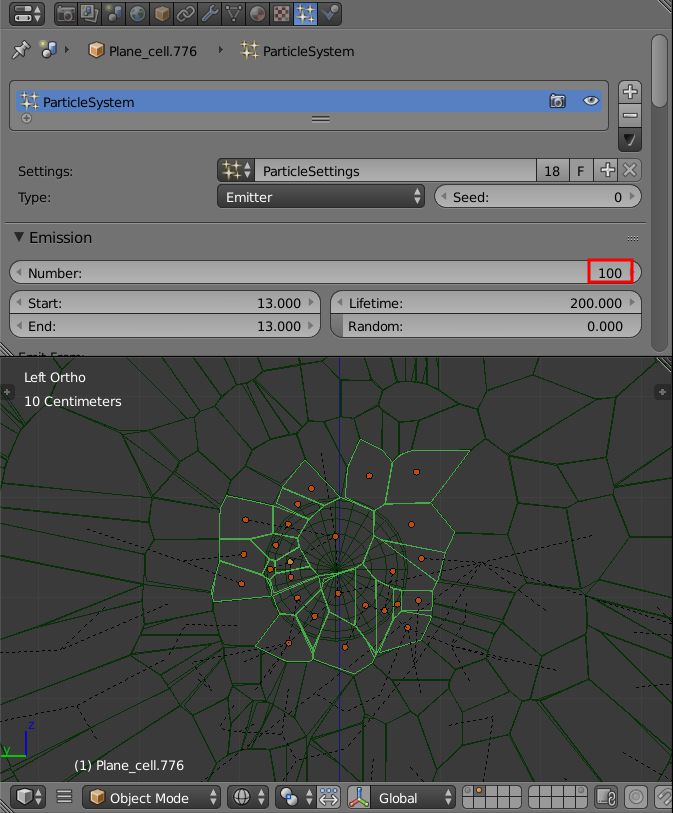
12. Выберте несколько осколков, пробублируйте их и переместите на другой уровень, как показано ниже:
13. Удалите все группы, модификаторы, физику и ограничения на эти осколки, как показано ниже.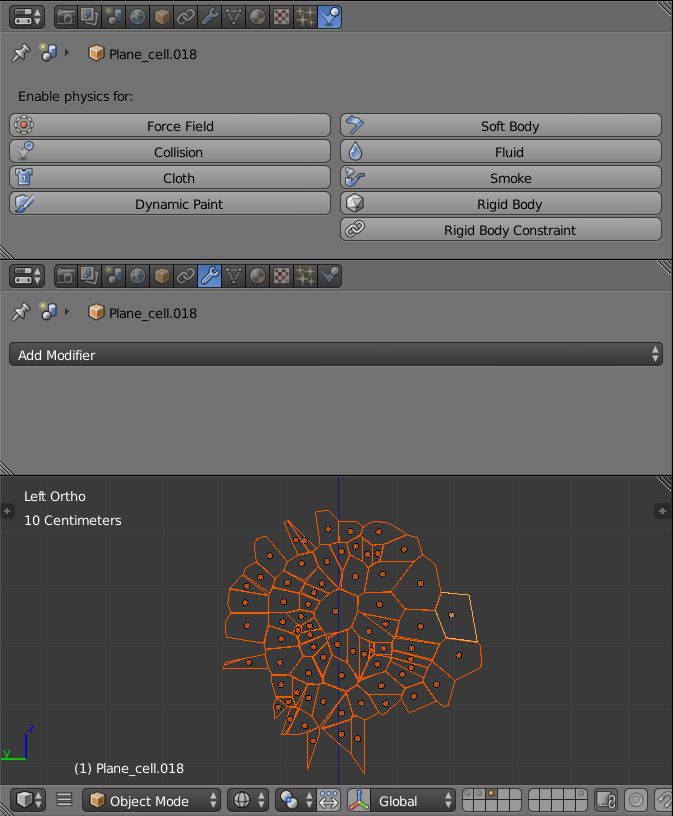
14. Выбрав все эти осколки нажмите CTRL-G и подпишите название группы как “shards” (осколки).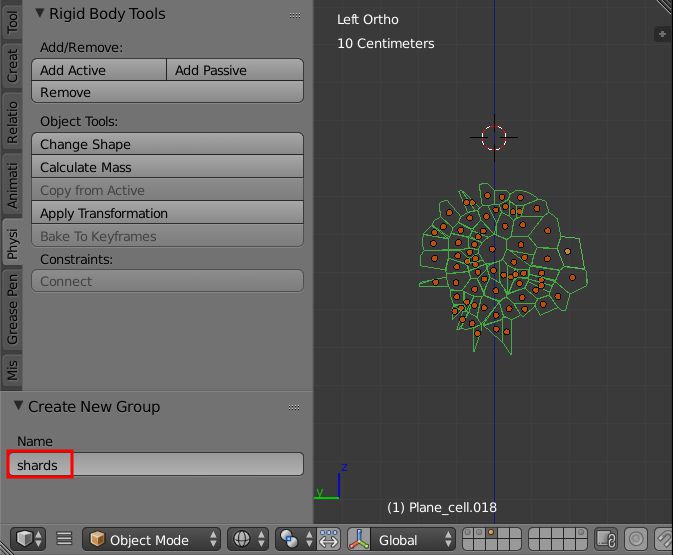
15. Во втором слое выберите один из осколков и измените Particle Settings, как показано ниже.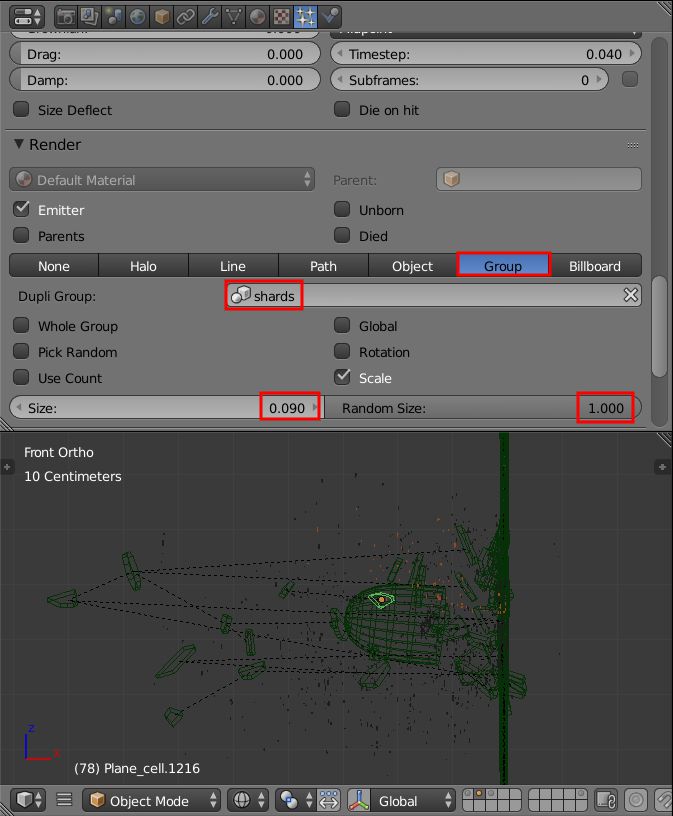
16. Переместите группу из осколков из 3-го слоя в 6 слой.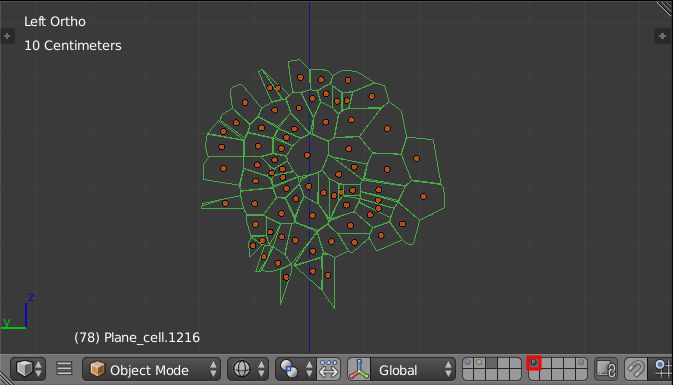
Создание Дыма.
1. Добавьте куб в третьем слое и расположите его, как показано ниже.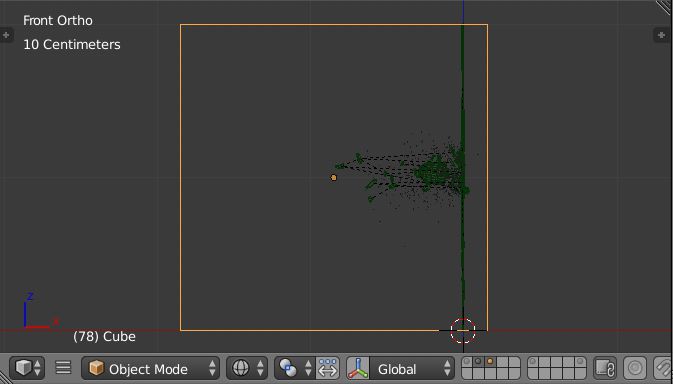
2. Добавьте UV Sphere, обрежьте ее пополам и модифицируйте, как показано ниже.
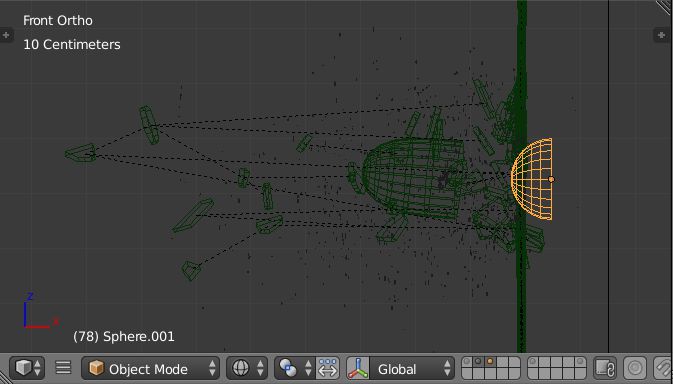
3. В третьем слое выберите Cube, вклюсите Smoke, и кликните на Domain, как показано ниже.
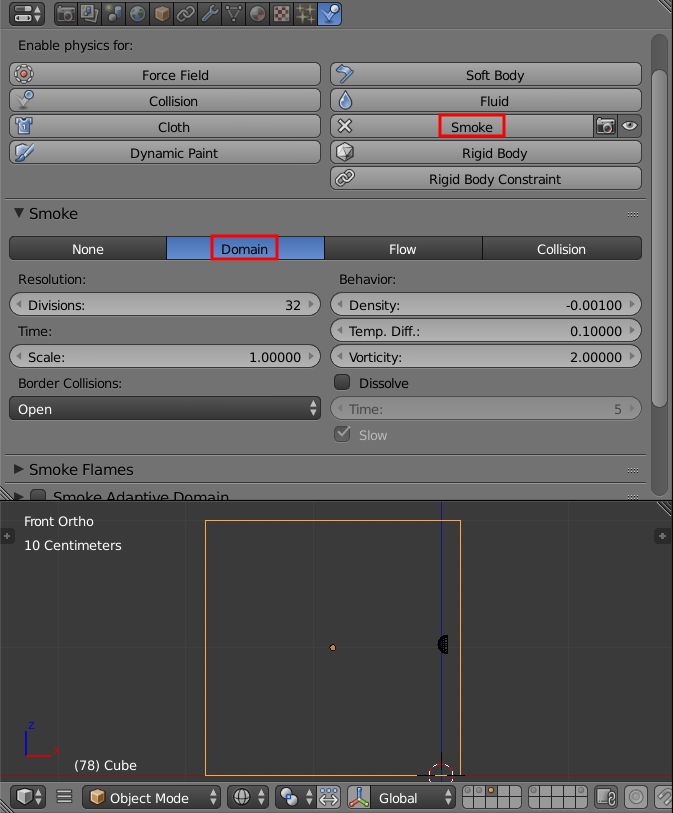
4. Отрегулируйте некоторые параметры Smoke , как показано ниже.
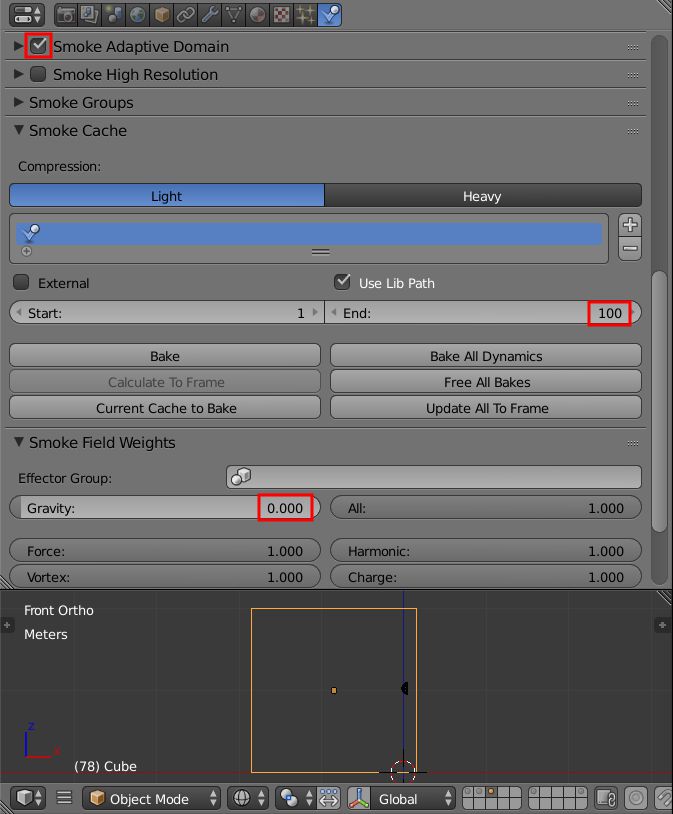
5. Выберите полусферу и добавьте Particle System, как показано ниже.
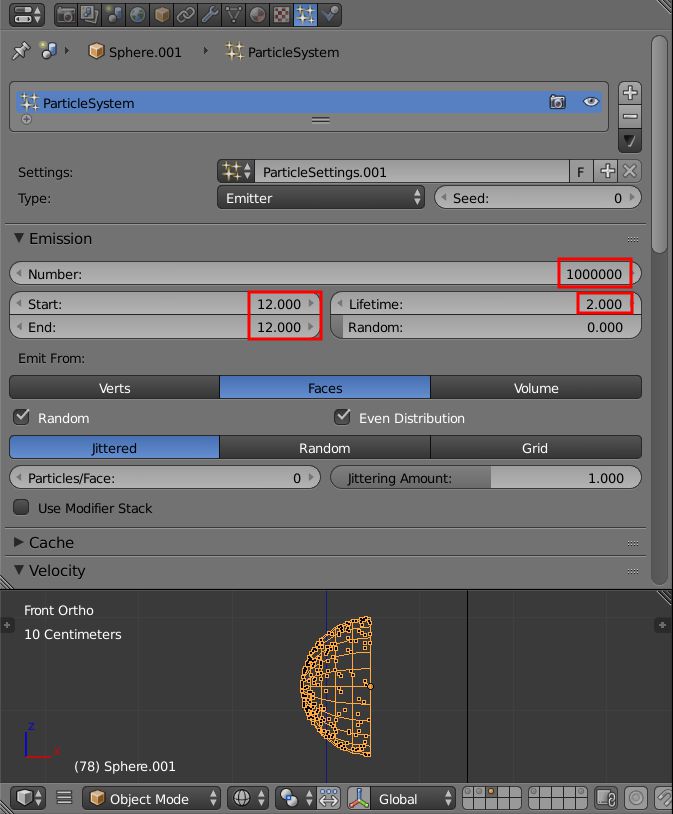
6. Отрегулируйте некоторые настройки Velocity в меню Particle System, как показано
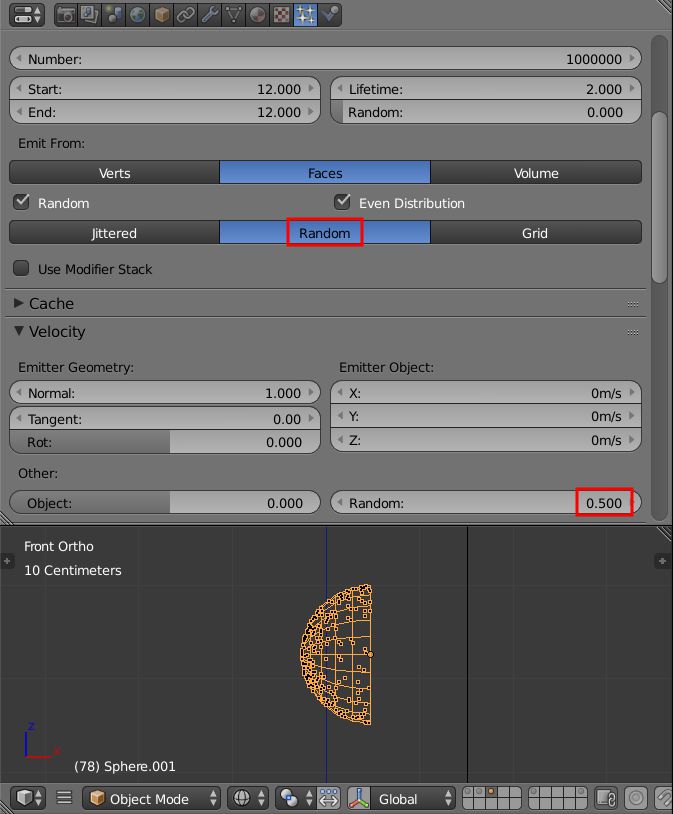
7. Перейдите во вкладку Physics включите Smoke с показанными ниже настройками:
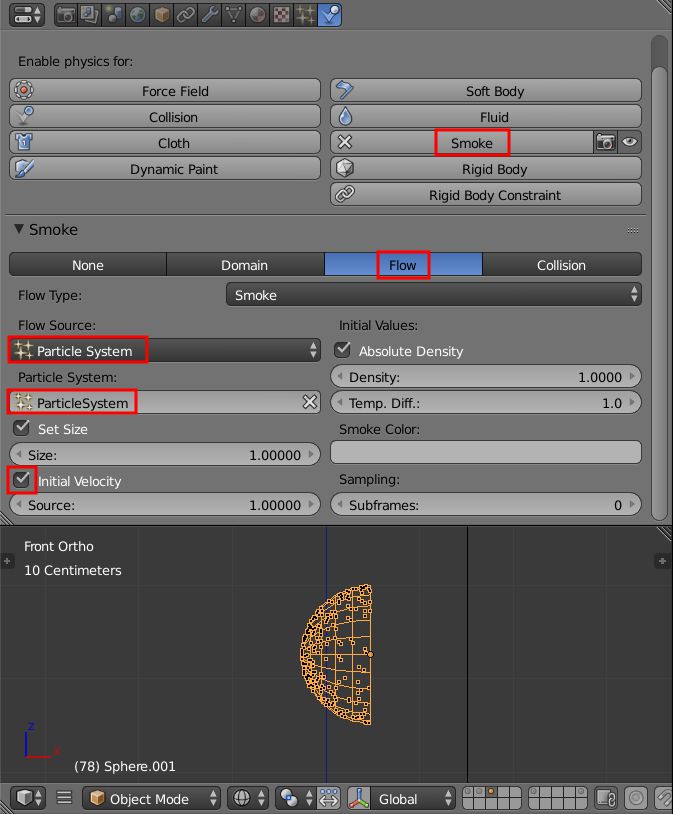
8. При помощи кнопки Bake запеките анимацию Particle на полусфере, как показано ниже.
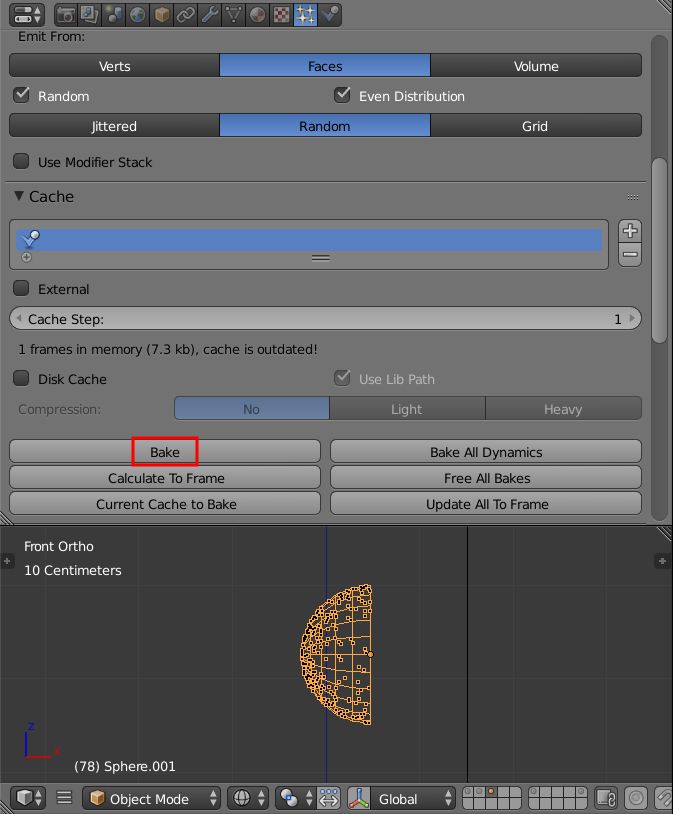
9. Запеките с помощью кнопки Bake симуляцию дыма (Cube’s Smoke simulation), как показано ниже.
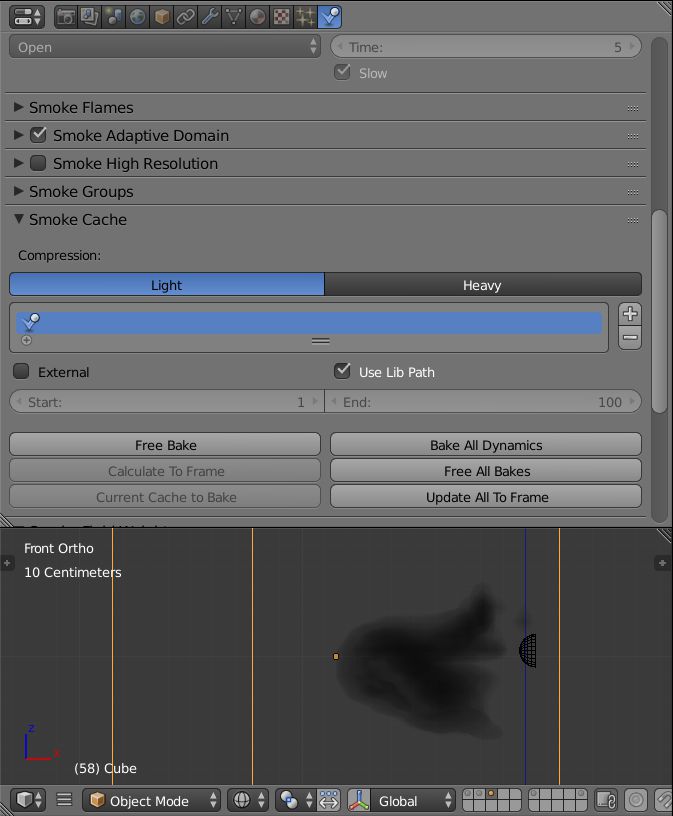
10. Настройте параметры smoke domain, как показано ниже, а потом снова Bake (запечь).
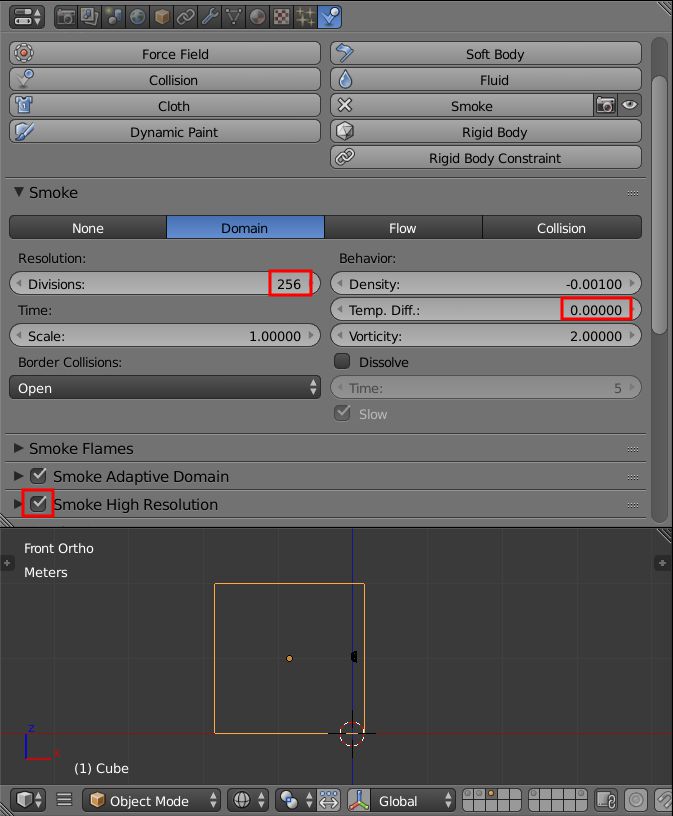
Добавление материалов
1. Выберите осколки стекла и создайте материал Glass BSDF, как показано ниже.
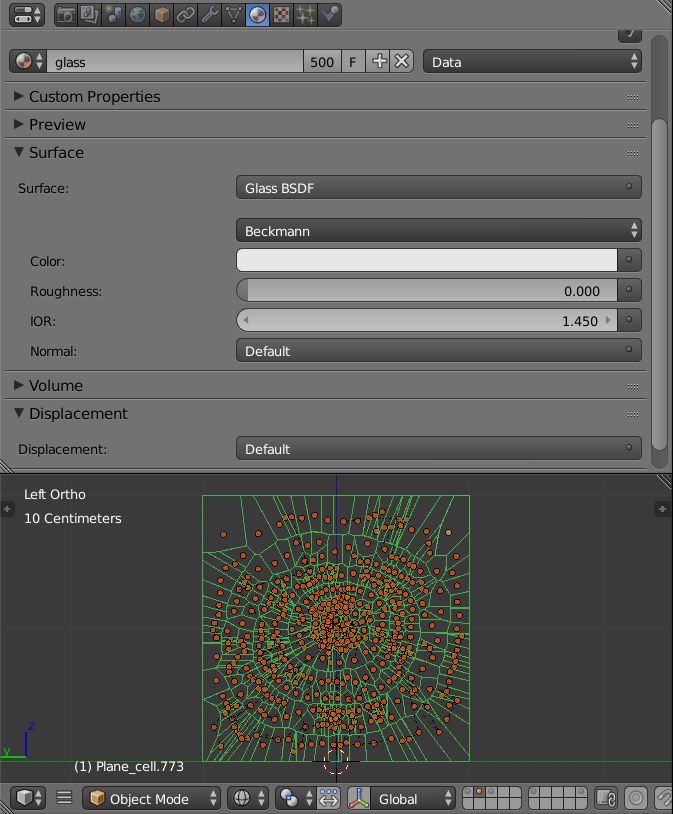
2. Повторите предыдущий шаг и примените его на осколки в шестом слое.
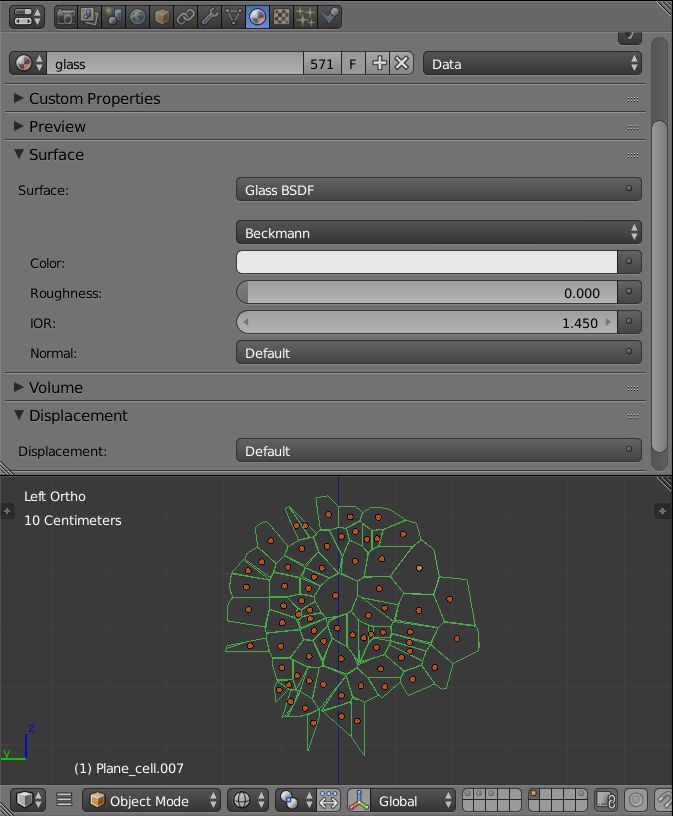
3. Выберите объект Пуля и добавить материал, как показано ниже.
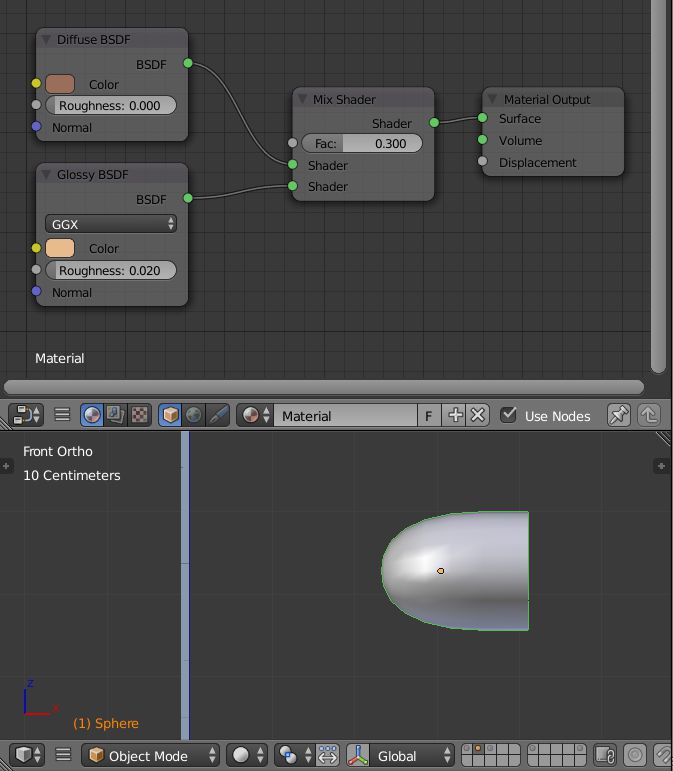
Освещение
1. Создайте Плоскость и довавьте к енй модификаторы Array, как показано ниже.
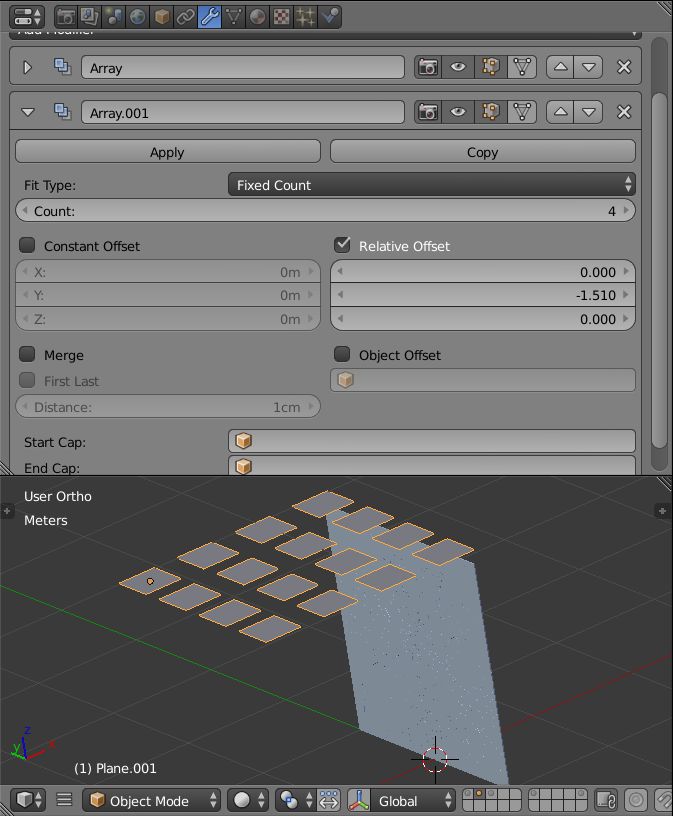
2. Создайте новый материал и измените параметры, как показано ниже.
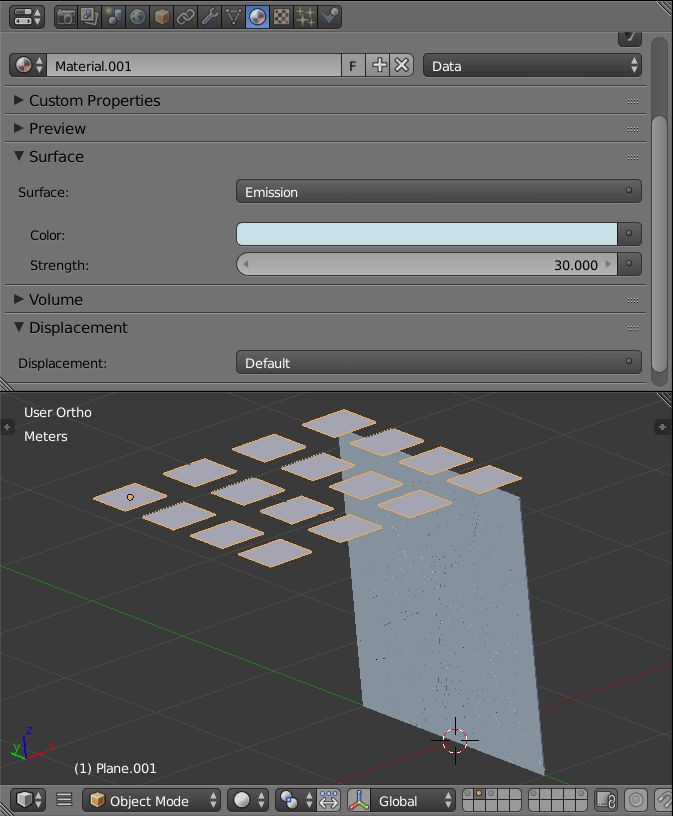
Настройки рендера.
1. Установите камеру, как показано ниже.
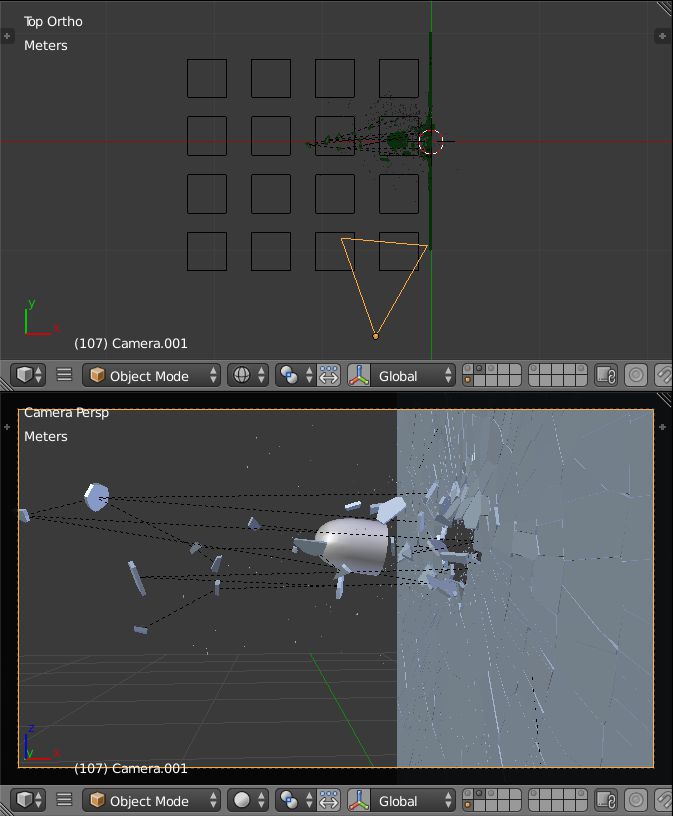
2. Измените цвет в World background (цвет фона) на чисто черный.
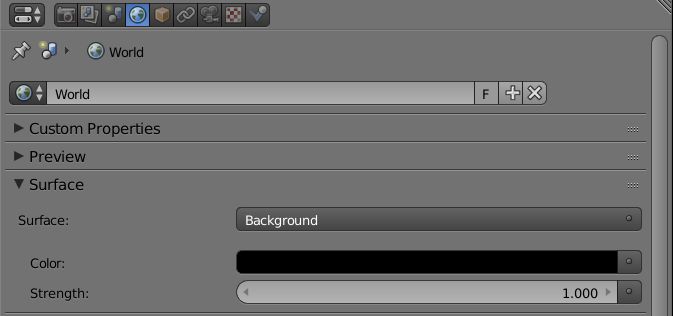
3. Продублируйте мэш света и распределите его, как показано ниже.
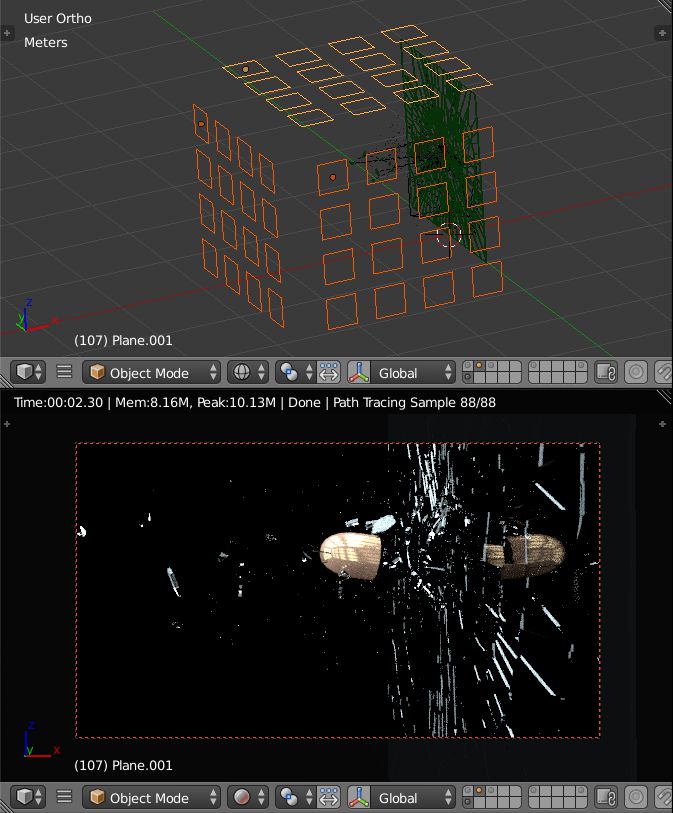
4. Включите Motion Blur (размытость изображения движущегося объекта) во вкладке Render Settings.
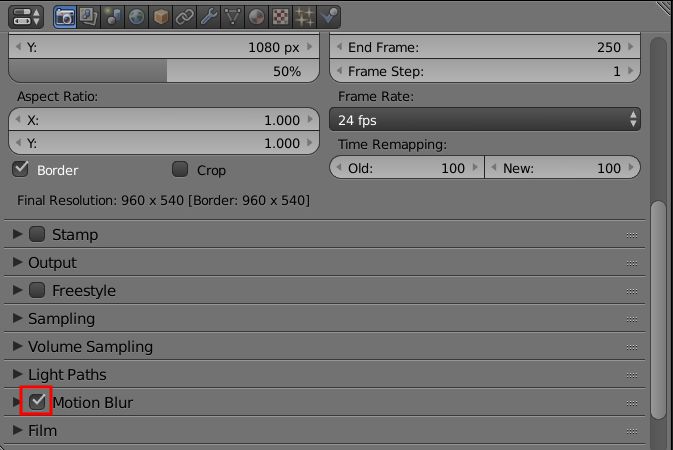
5. Отредактируйте настройки камеры в поле depth of field, как показано ниже
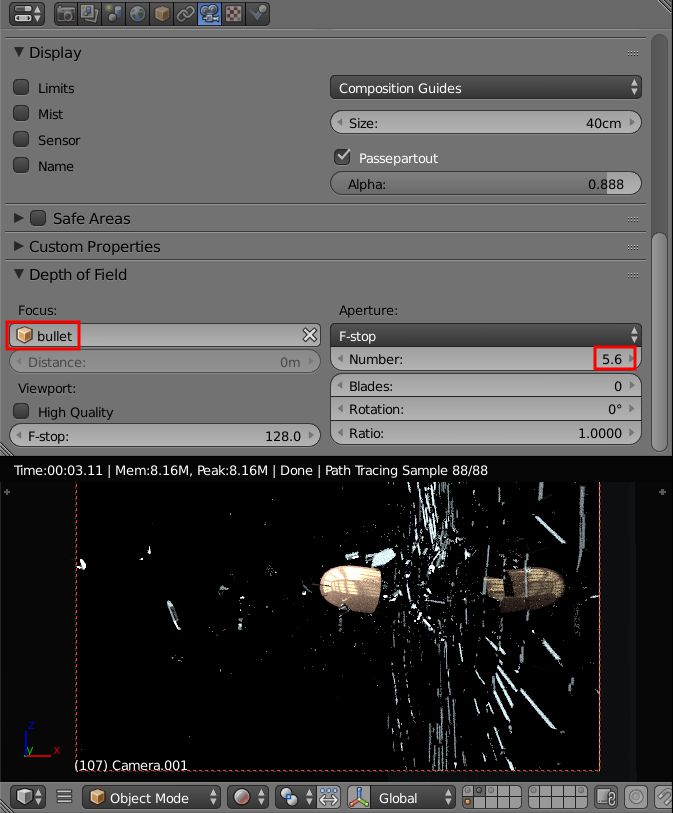
6. Создайте новую сцену и назовите ее “smoke” (дым).
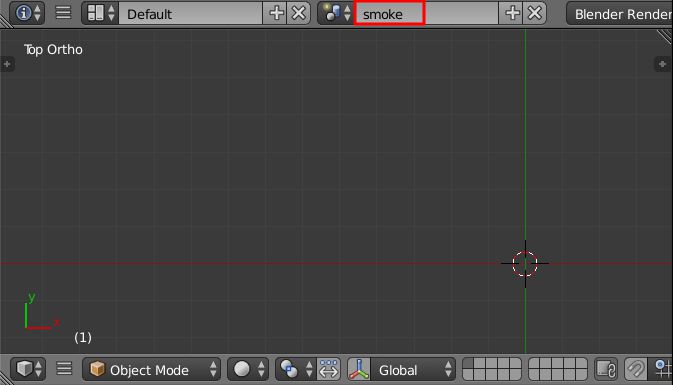
7. Вернитесь в предыдущей сцене, выберите элементы, дыма, лампы и камеру, а затем нажмите CTRL-L > Objects to Scene > Smoke.
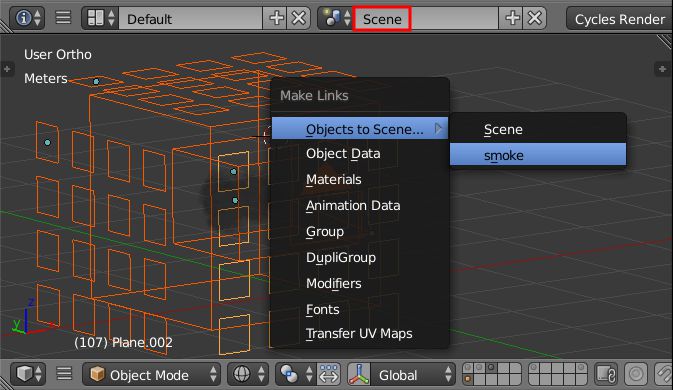
8. Вернитесь к сцене smoke и установите в меню render в параметре device значение CPU.
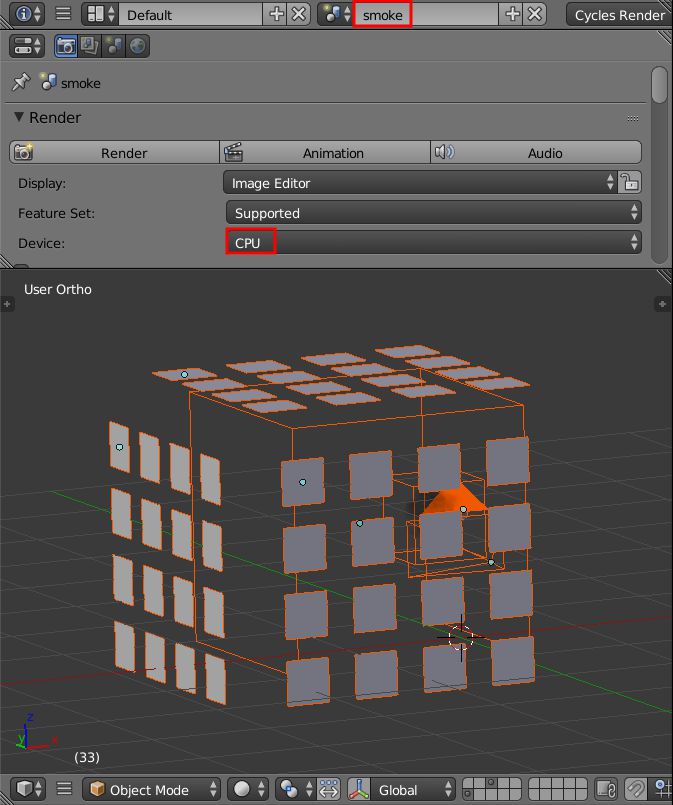
Создание материала Дым.
1. Выберите куб (Smoke Domain) и добавьте следующие настройки материала.
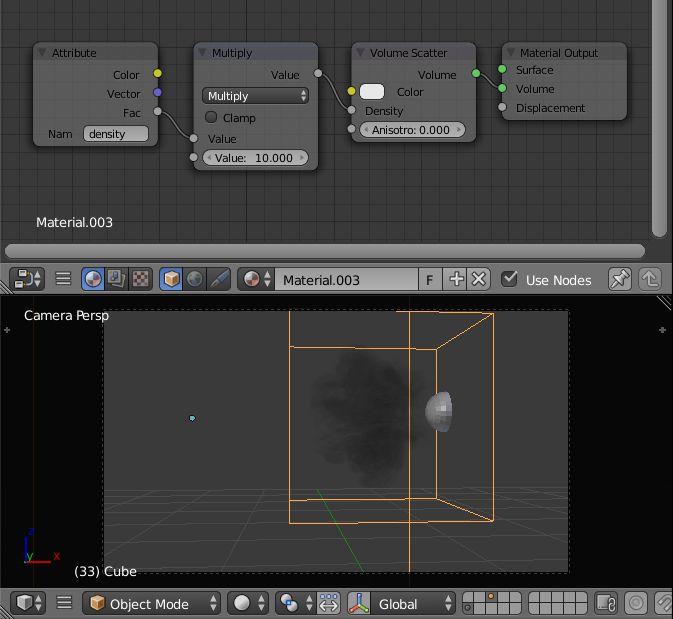
2. Выберите smoke emitter и снимите галочку в опции Emitter в меню Particle Settings.
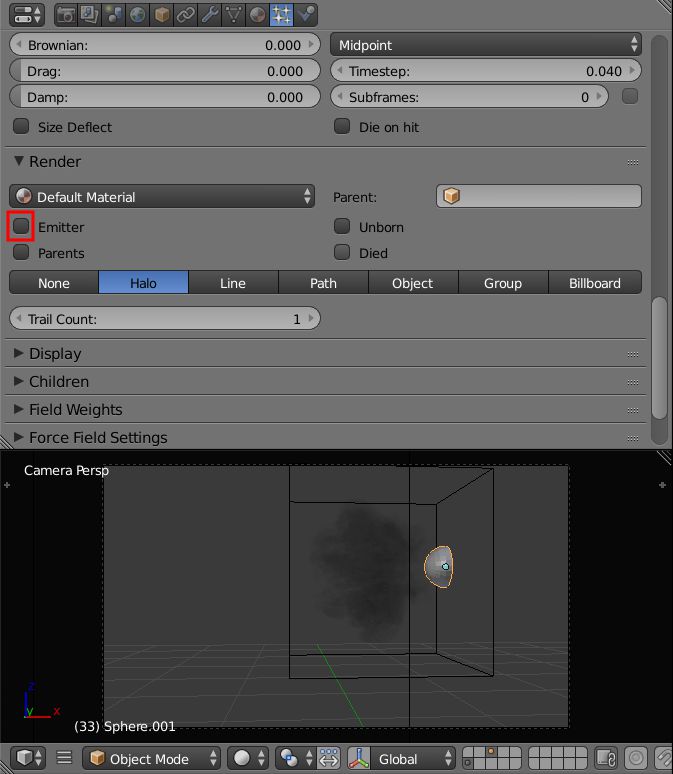
Установка композиции.
1. Вернитесь к исходной сцене и перейдите в Node Compositor, как показано на рисунке.
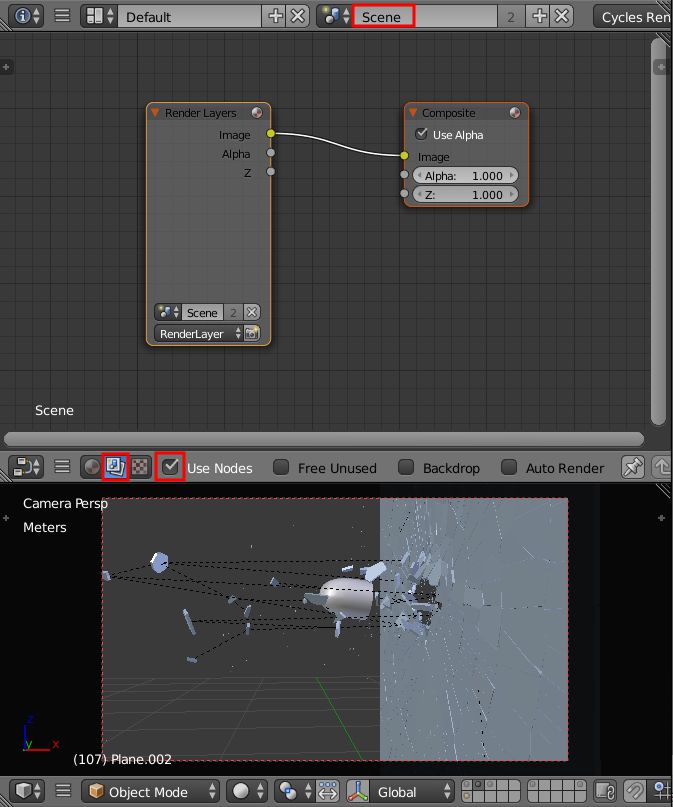
2. Продублируйте Render Layer (слой рендера) и измените тип сцены на “smoke.”
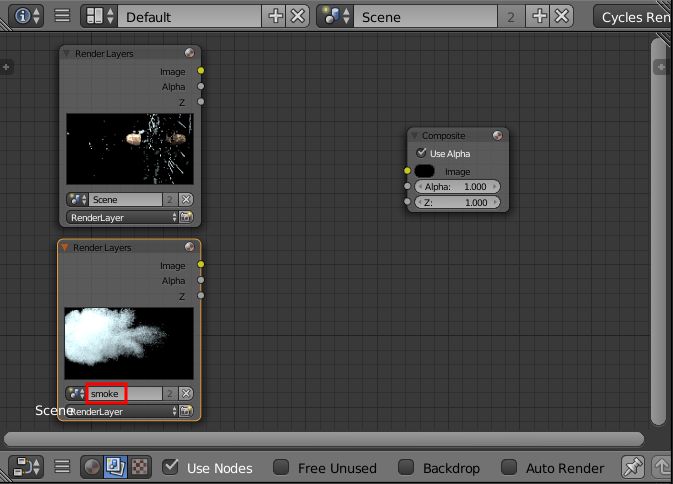
3. Соедините оба слоя Render Layers с Mix Node, подключив к ноду Screen.
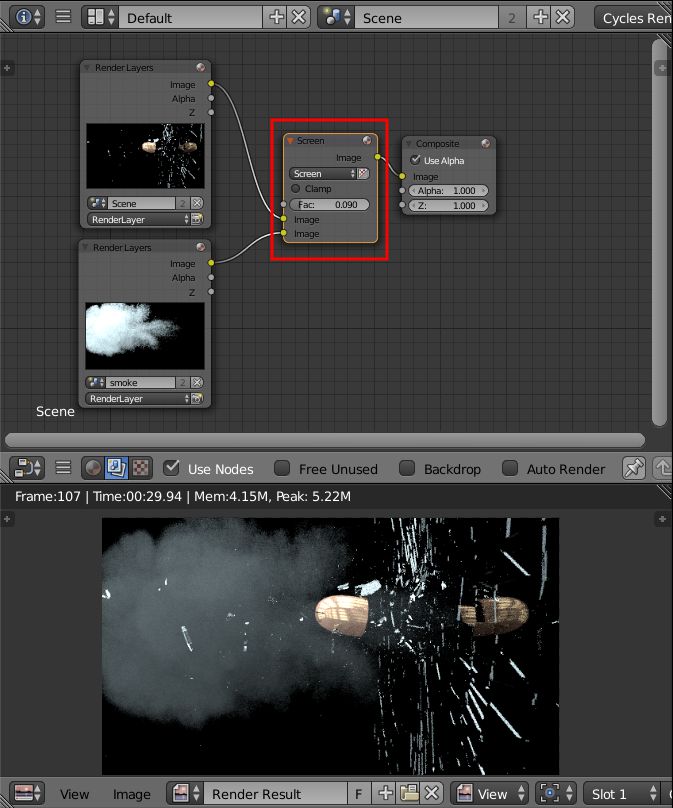
4. Во втором слое переместите все объекты на отдельный слой, кроме осколков стекла.
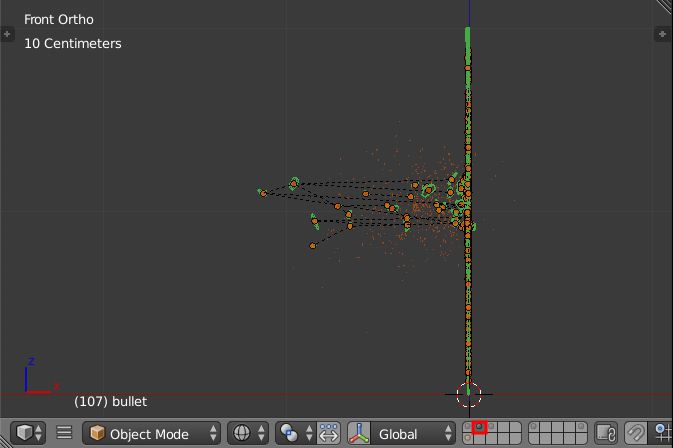
5. Перейдите в первый слой и присвойте тот же материал Стекло к плоскости, как показано ниже.
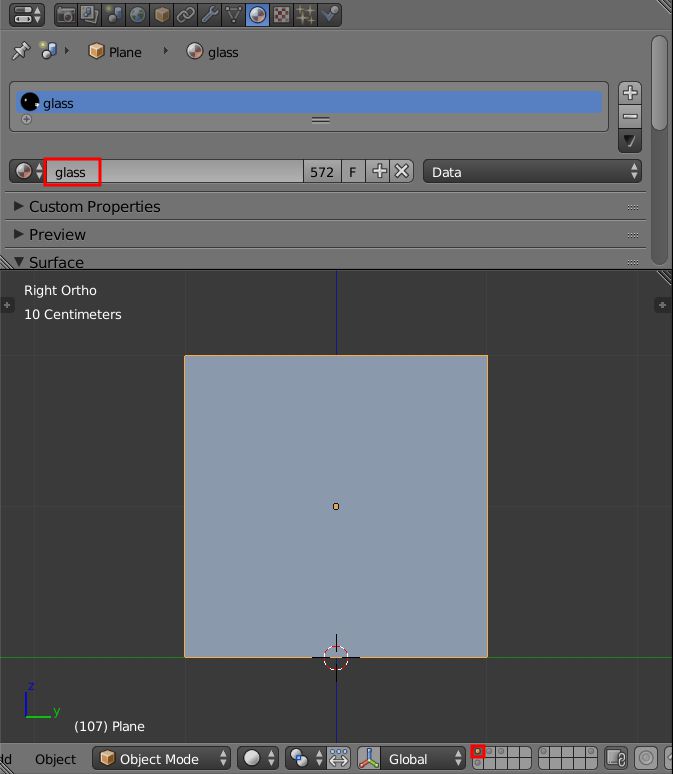
Анимация слоя Стекло.
1. Перейдите к 12му кадру анимации, зайдите в параметры Scene и кликните по опции Exclude во вотором слое, как показано ниже.
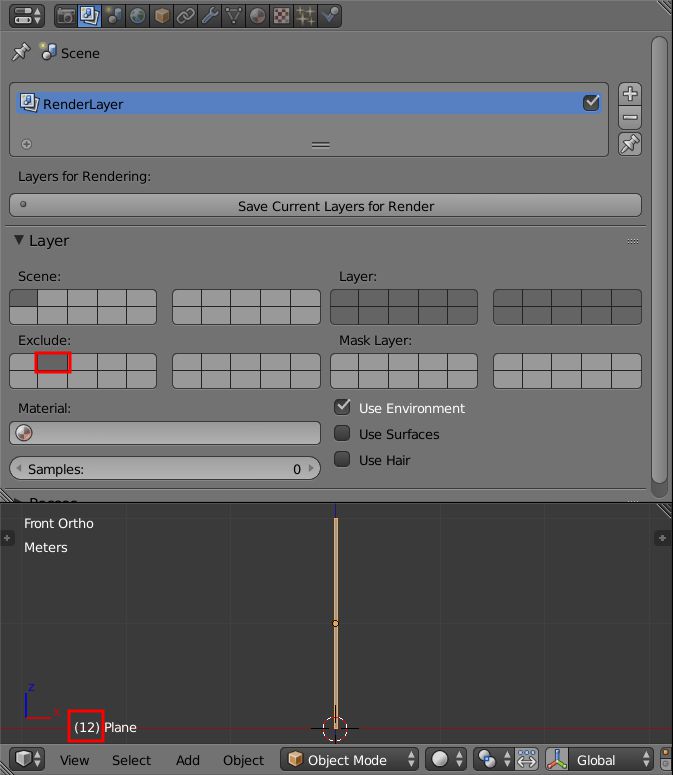
2. Наведите указатель мыши на опции Exclude и нажмите I, чтобы добавить keyframe (ключевой кадр).
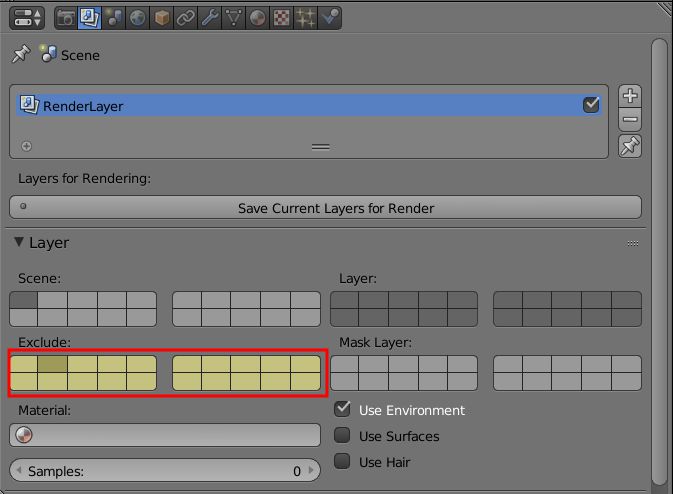
3. Перейдите к 13му кадру и повторите предыдущие шаги, только в этот раз для первого слоя.
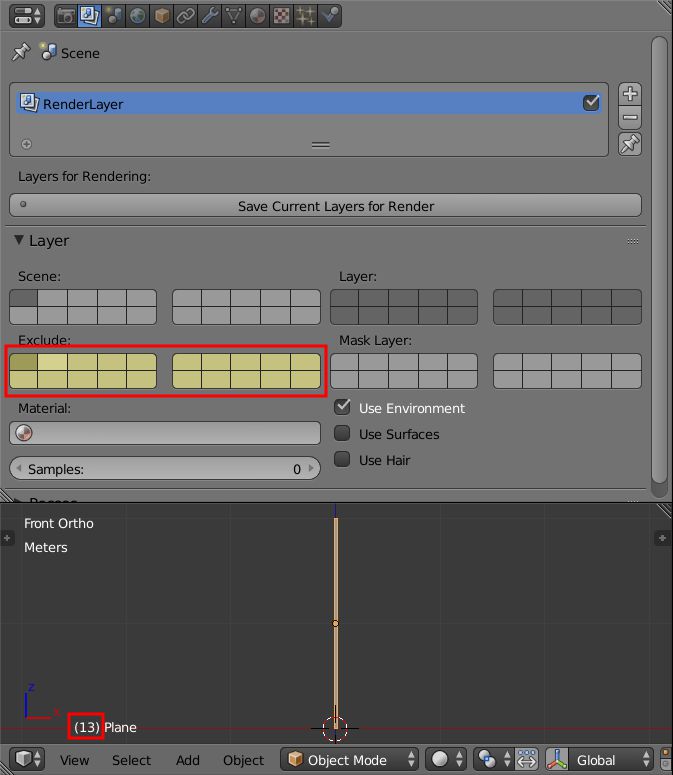
Источник: http://www.blenderguru.com/tutorials/make-glass-smash-animation/