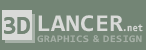Введение.
В этом уроке мы рассмотрим моделирование сцены на примере фотографии, найденной в Интернете. Источниками вдохновения могут послужить обзоры архитектуры на различных веб-сайтах или блогах. Там вы можете найти сотни интересных проектов, и очень часто авторы публикуют фотографии интерьера и планы здания. Проект, который я решил воссоздать в 3D, называется "Дом Брекелена" и был разработан Zecc и BYTR Architects.
Довольно свежий, минималистский интерьер, на примере которого будем практиковать наши навыки в графическом редакторе Blender.
Шаг 1. Перспективные линии.
Чтобы соответствовать перспективе в Blender, нам для начала нужно создать несколько ведущих линий в 2D. Я буду использовать Photoshop, но это также можно сделать и в Gimp. Мы начинаем создавать"линию горизонта", определяющую высоту, на которой была камера в момент создания фотографии. Чтобы найти эту линию, необходимо, глядя на фото, найти все горизонтальные линии (оконные проемы и дверные косяки, например), идущие параллельно верхнему и нижнему краям фотографии.
Линия параллельна как нижнему, так и верхнему краю фотографии, а также такому элементу, как оконные рамы слева.
Теперь продлеваем линии пола, стен и края потолка таким образом, чтобы они пересекли линию горизонта. Они обязательно должны встретиться в одной или двух точках. Также можно продлить линии других элементов, таких как столы, двери и окна. Используйте различные цвета, это поможет Вам не потеряться среди всех линий при работе позже в Blender.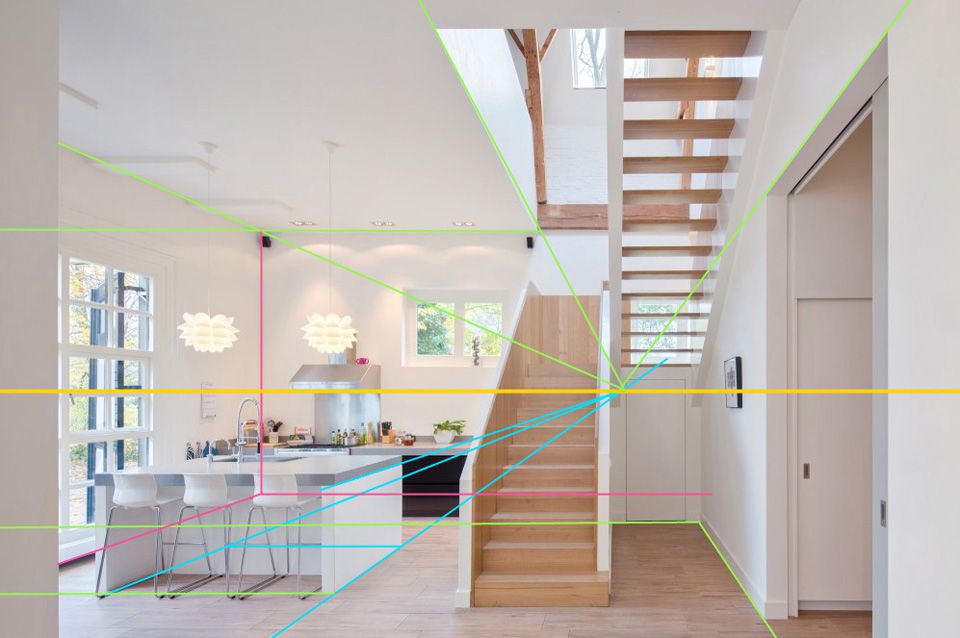
Зеленые линии от пола и потолка, розовые от стен и голубые линии в качестве дополнительных от стола.
Шаг 2. Импортирование линий для работы в Blender.
Выравнивание камеры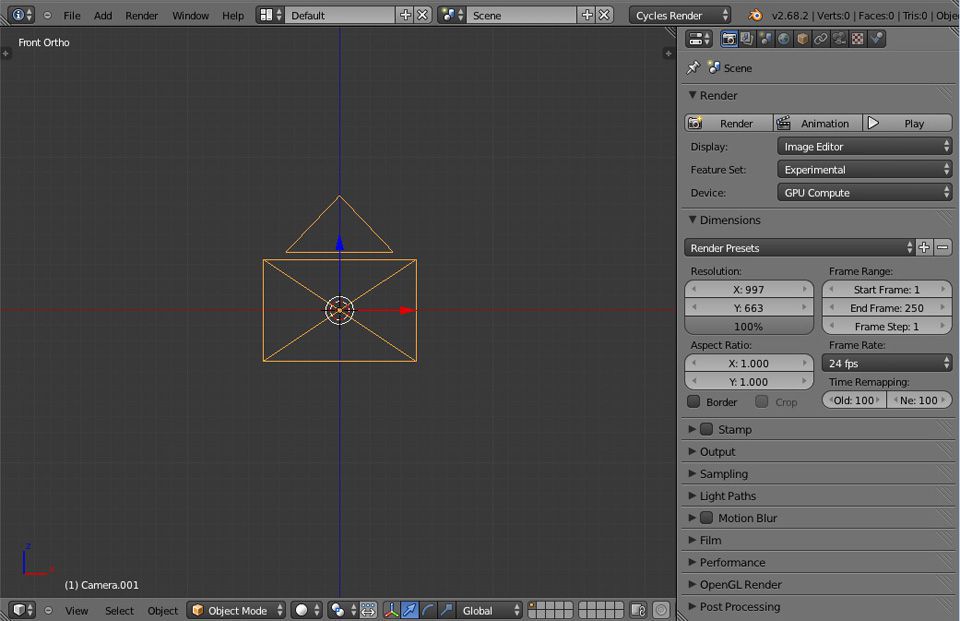
Вид спереди и самые основные настройки рендеринга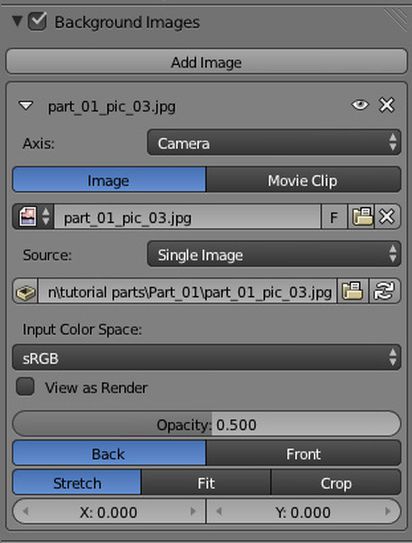
Настройки фона
Пошаговая инструкция:
Создайте новую сцену и на панели 3D view нажмите клавишу N. В появившейся панели вы найдете панель Background Images. Включите галочку, нажмите кнопку Add Image, а потом кнопку Open чтобы добавить фоновое изображение. Для параметра Axis выберите значение Camera.
Далее, установите 3D-вид Front Ortho(Чис.1 по умолчанию) и добавьте камеру, нажав Shift + A. Перейдите к параметрам Render options и измените разрешение камеры на точно такое же, как на картинке, которую мы импортировали в фоновом режиме. В нашем случае, если вы загрузили картинку из этого урока, разрешение будет: 960 х 638.
Шаг 3. Расположение камеры.
Сейчас начинается самое трудное. Обычно, при сопоставлении 3D-камеры к фотографии, вы можете просмотреть все необходимые исходящие данные в графическом файле, который записывает данные автоматически. Эти данные включают в себя всю информацию о модели камеры, объектива, выдержки и т.д. К сожалению, в нашем примере нам придется сделать все вручную...
Попробуйте переместить камеру немного назад и вверх от центра сцены. Создайте куб, уменьшите его и приблизительно проверьте, как он соответствует нашим параметрам настройки камеры по умолчанию. Попытайтесь редактировать куб таким образом, чтобы его левая и правая грани были примерно выровнены до уровня зеленых линий пола фоновой картинки. Скопируйте объект и переместите его вверх, пытаясь соотнести с линиями потолка.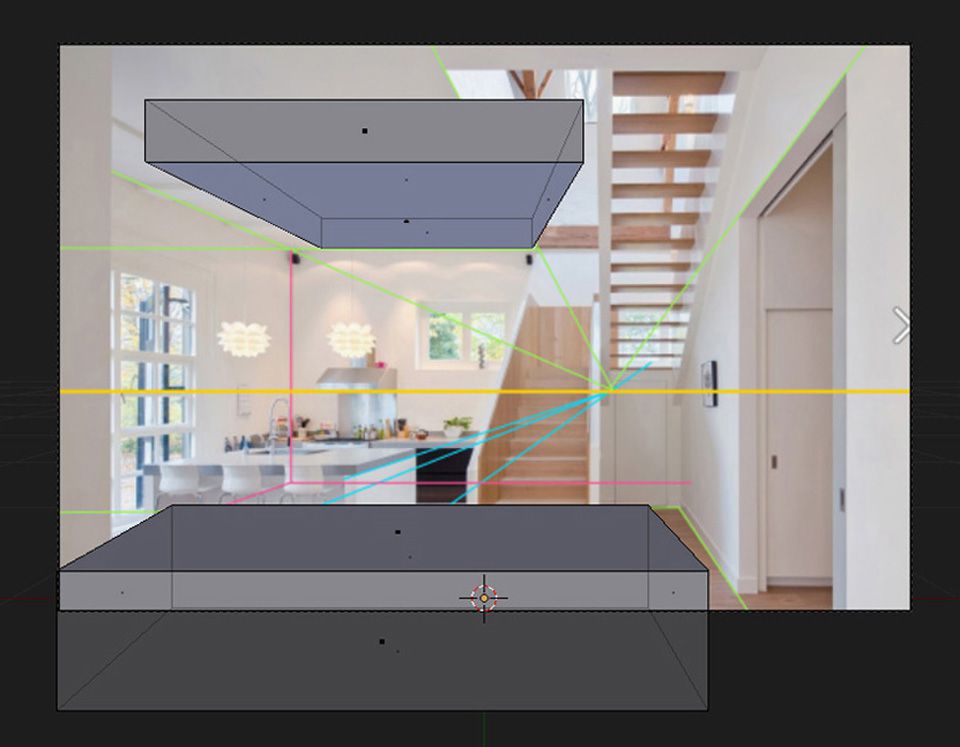
Пока что картинка вида не имеет, но мы ведь только начали...
Как видите, перспектива камеры выглядит несколько иначе, чем на нашей фоновой картинке. Нажмите точку на клавиатуре и 3D курсором по центру сцены (Shift + с), выбрав камеру, попробуйте вращать немного вправо. Подгоните свои измененные кубы таким образом, чтобы они максимально выровнялись с фоном.
Медленно приближаемся к главным линиям перспективы...
Шаг 4. Параметры объектива фотокамеры.
Как вы наверняка заметили, не получится добиться хорошего результата только вращая камеру и меняя ее положение. Теперь нам необходимо отредактировать центр объектива и найти значение, которое подошло бы лучше всего в нашем примере. Я лично рекомендовал бы придерживаться стандартных значений объектива: 80, 50, 32, 28 или 24, поскольку это дает нам намного большую вероятность нахождения правильного.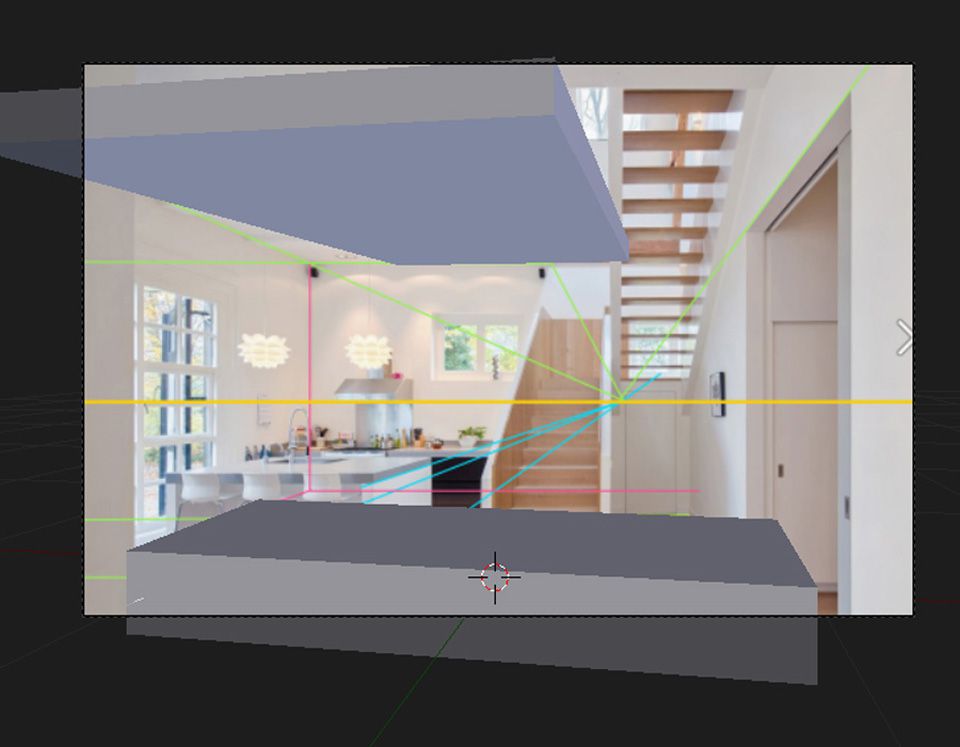
Значение объектива 24 будет наилучшим вариантом в данном примере.
Во время работы со сценой, я столкнулся с еще одной проблемой. Не смотря на то, что преобразование нашей картинки в 3Д становится более четким, я забыл сказать об одной важной вещи. Очень часто для редактирования перспективы фотографы используют Фотошоп. Это только усложняет нам работу, поскольку мы фактически не знаем, как выглядел оригинальный вариант. Однако, в Blender есть все инструменты, чтобы решить эту проблему. Выберите вашу камеру и под параметром Focal Lens вы найдете значения для параметра Shift. Это позволит нам снять как горизонтальное, так и вертикальное искажение.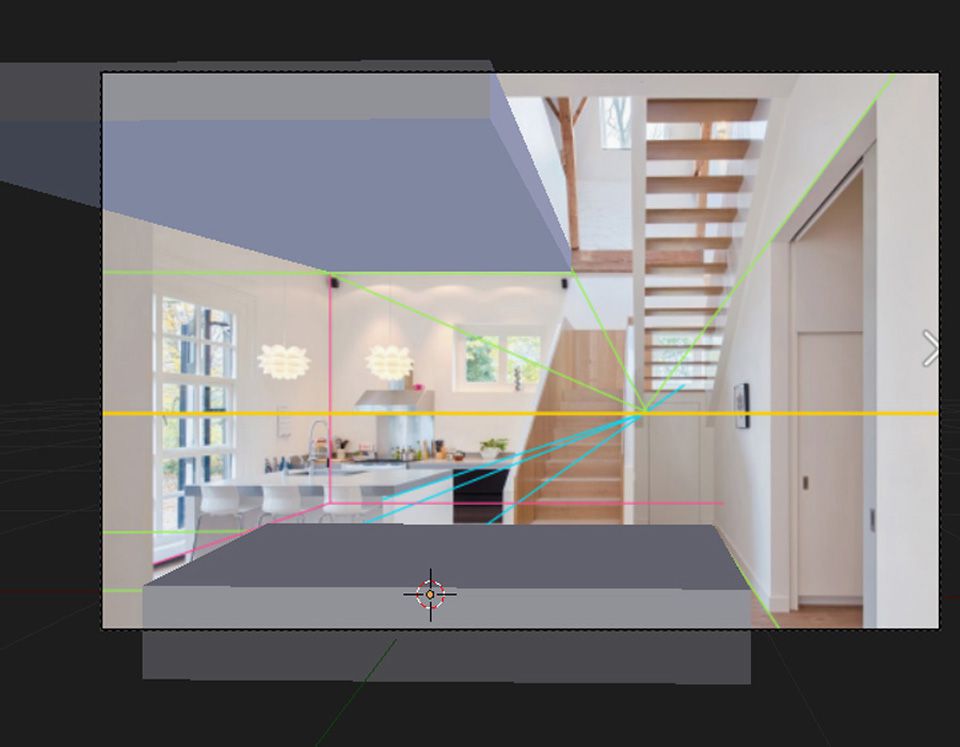
Я использовал значение 0.100 для Х, а затем я слегка сдвинул свою камеру вправо (на этот раз сдвиг без использования 3D курсора).
Шаг 5. Бесчисленные попытки.
Используя нужные инструменты, которыми оснащен Blender, мы можем попробовать различные варианты значения/положения/вращения камеры. Правда, это легче сказать, чем сделать, т.к. даже я потратил на это более получаса, чтобы добится удовлетворительного результата. Имейте ввиду, возможно вам придется добавить несколько кубов, чтобы добиться лучшего ракурса вашей камеры. В конечном итоге я использовал следующие параметры настройки для объектива фотокамеры:
Фокусное Расстояние: 24, Сдвиг Х: -0.130, Сдвиг По Y: 0.080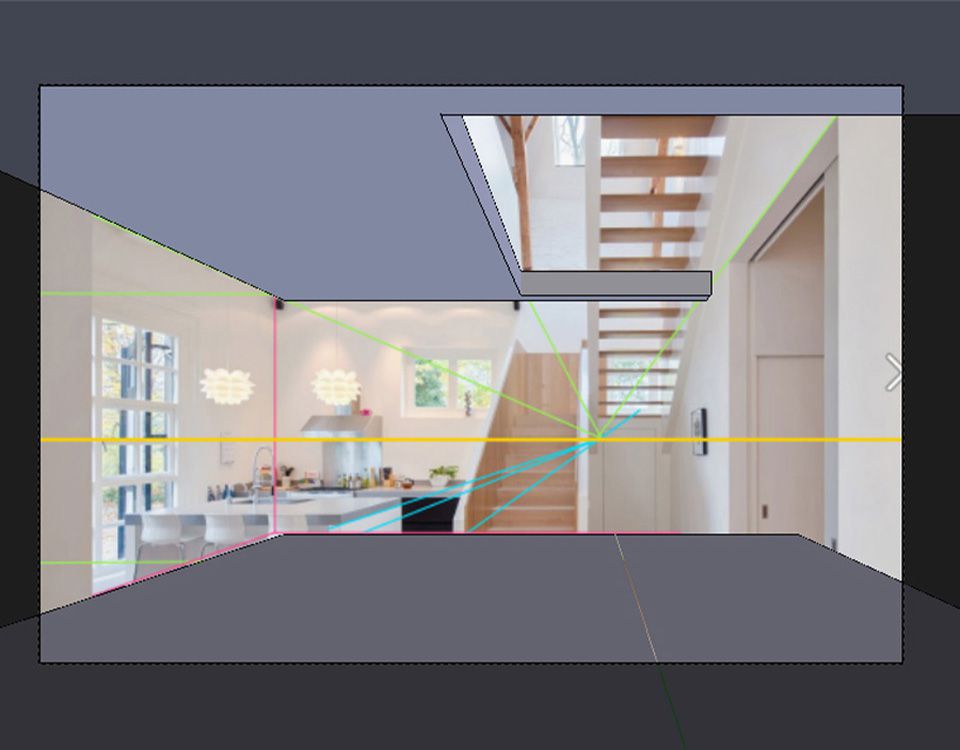
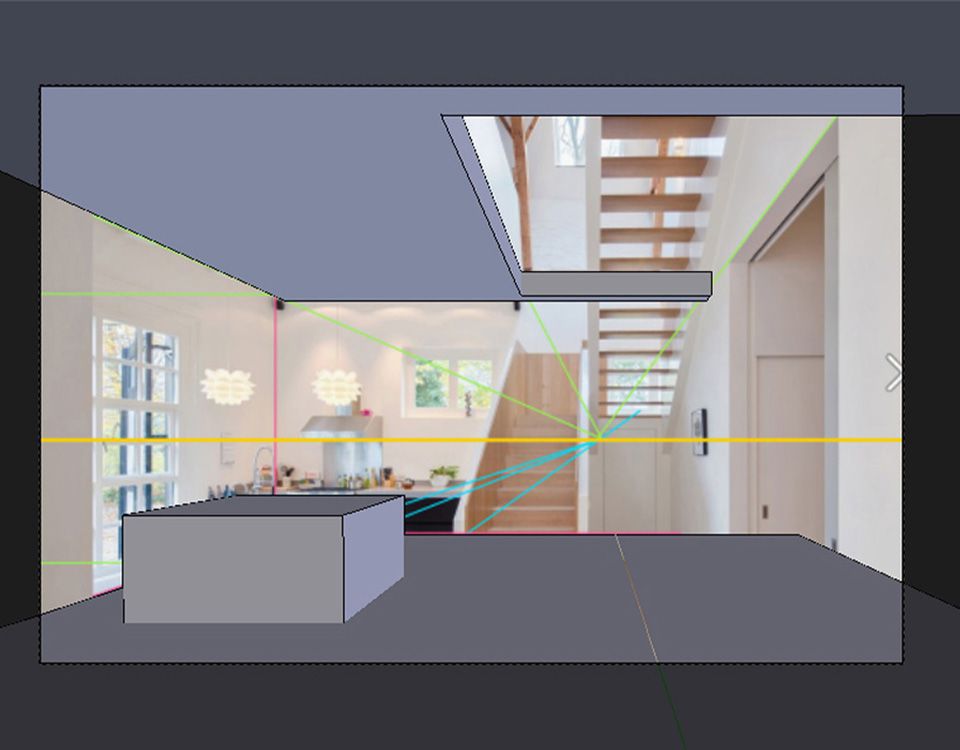
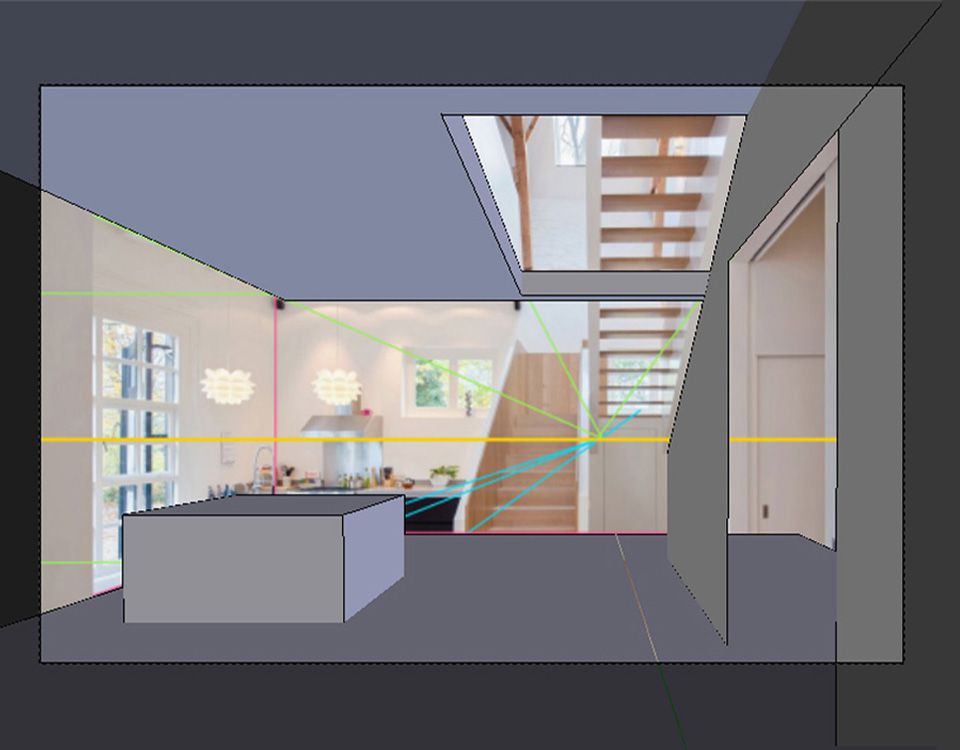
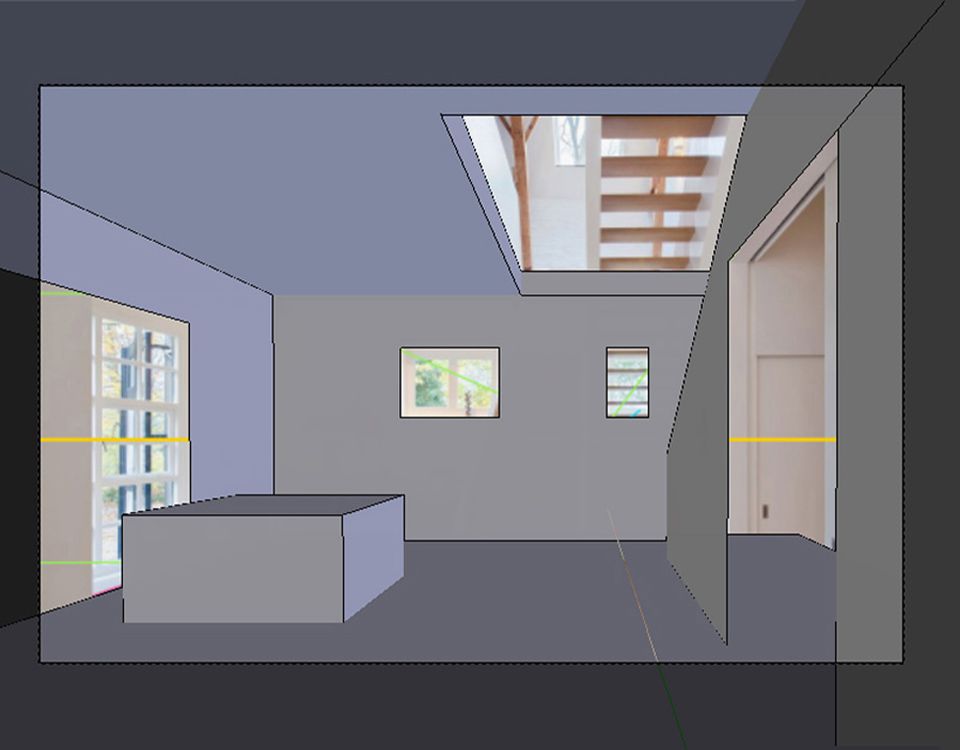
Как видите, я не только установил куб вместо стола, но и вырезал окна и дверные проемы, что позволит мне улучшить перспективу.
Важное замечание
Помните, вы не должны соотнести изображение со 100% точностью, это всего лишь фотография. Незначительные погрешности будут всегда, ведь самое важное-это конечный результат!
Итог.
Процесс сопоставления 3Д камеры к фотографии не самая легкая тема, но я уверен, что у вас все получится.
Источник: http://www.chocofur.com/1-camera-matching.html